您是否曾经检查过Mac的存储设置?您会注意到的一件事是标有“系统数据”的彩色条段。有时,它可能超过100 GB - 您可以填充新项目和回忆的房间。但是,这是什么,为什么MAC系统数据大,您如何清除它?您可以从删除旧的.dmg文件以发布一些存储空间开始,但是有更有效的清洁技巧。继续阅读并找出答案。
什么是Mac上的系统数据?
MacOS中的系统数据曾经是其他存储。它包括所有类型的数据,这些数据不属于其他类别的存储:应用程序,文档,iCloud驱动器,iOS文件,照片等,以及其他系统文件,下载的项目和缓存。
那么,系统数据包括什么?
- 应用剩菜:删除应用程序后保留在系统中的文件
- 临时文件和缓存:应用程序缓存,浏览器缓存,系统缓存等。
- 磁盘图像:应用程序安装程序文件
- 浏览器插件和扩展:用于自定义应用程序和Web浏览器的工具
- 其他文件:备份,MACOS数据,系统日志文件,系统应用程序文件
MacOS系统数据主要存储在系统和库文件夹中。
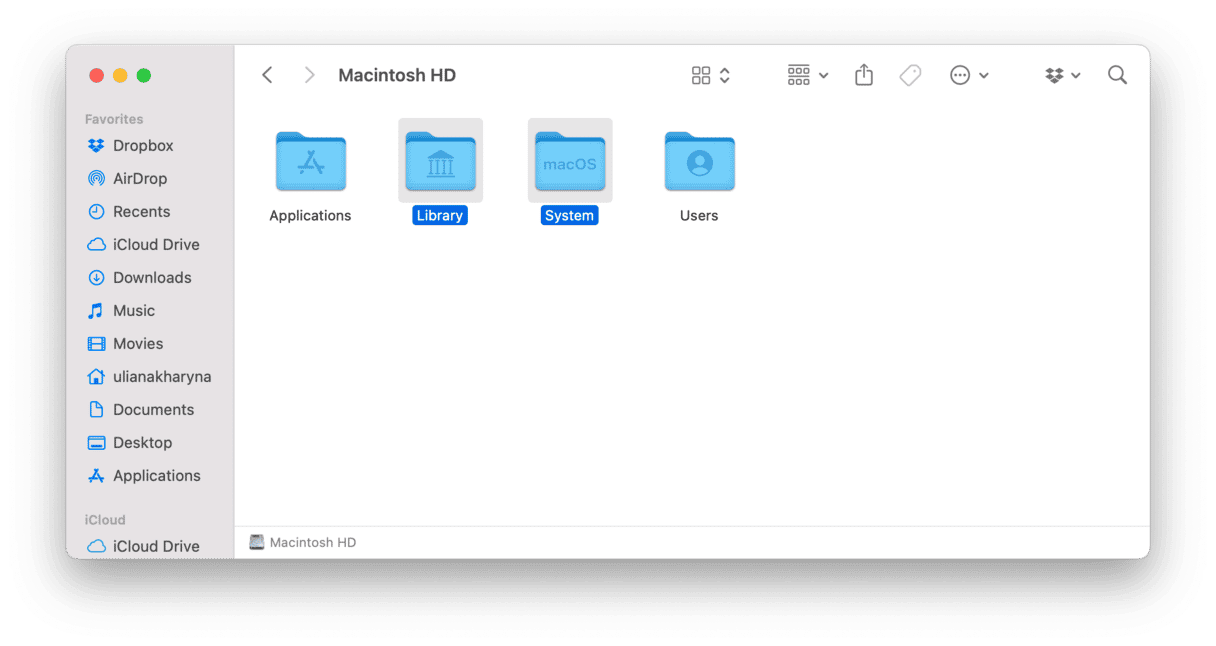
如何在Mac上检查系统数据存储
现在您知道了什么是系统数据,让我们找出如何检查它。这些步骤非常简单:
- 从主菜单中,转到系统设置。
- 单击常规>存储。
- 检查彩色图 - 悬停在灰色段上,以查看占用多少空间系统数据。或者,向下滚动到窗口的底部并找到该系统数据类别。
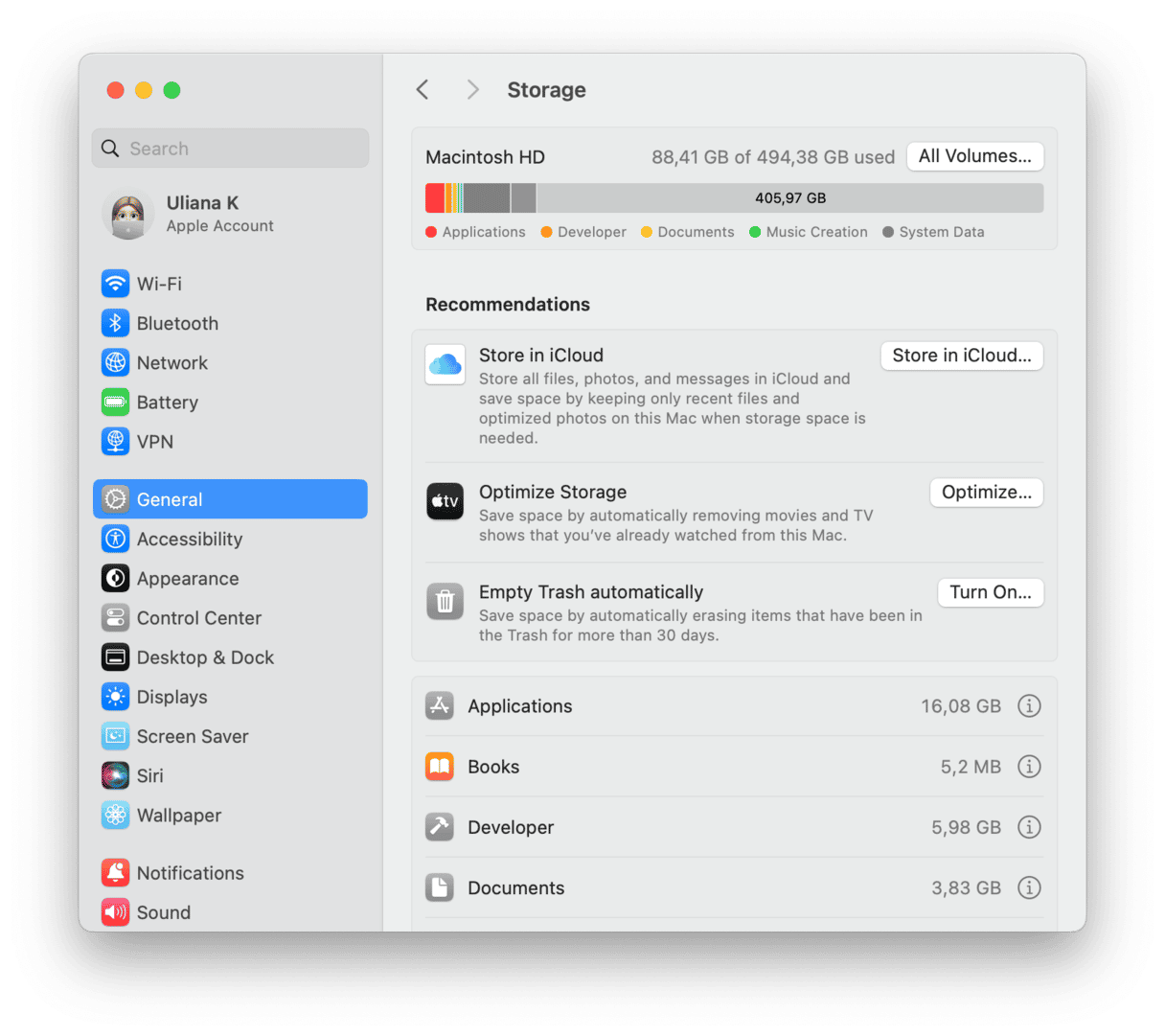
现在,我们将向您展示Mac System数据增长太大时该怎么做。
您可以在Mac上删除系统数据吗?
是的,但是请确保您准确地遵循以下步骤。另外,在将其发送到垃圾之前,请务必仔细检查所有内容。
1。检查不必要的文件
当MacOS自动删除文件时,OS用于系统相关任务的大部分存储空间都会清除,但是有时这不会发生,这就是为什么系统数据类别可以非常大的原因。苹果没有解释什么包括该类别的存储,但是以下可能是其中的一部分:
- 时间机器备份
- 应用程序缓存文件
- 未使用的磁盘图像
不知道系统数据存储中包含哪些文件会使它们棘手。但是,这远非不可能。我们最喜欢从Mac清除不必要的系统垃圾的工具是Cleanmymac。它有很多用于清除垃圾文件的工具,但是出于我们的目的,确实有帮助 - 清理。此方便的功能会扫描您的Mac,并标识诸如临时文件,应用程序中的翻译文件,破碎的首选项文件和不再需要的系统缓存文件。然后,您可以一键将其删除。或者,您可以选择要摆脱哪些并将其删除。获取免费的清洁工试用。
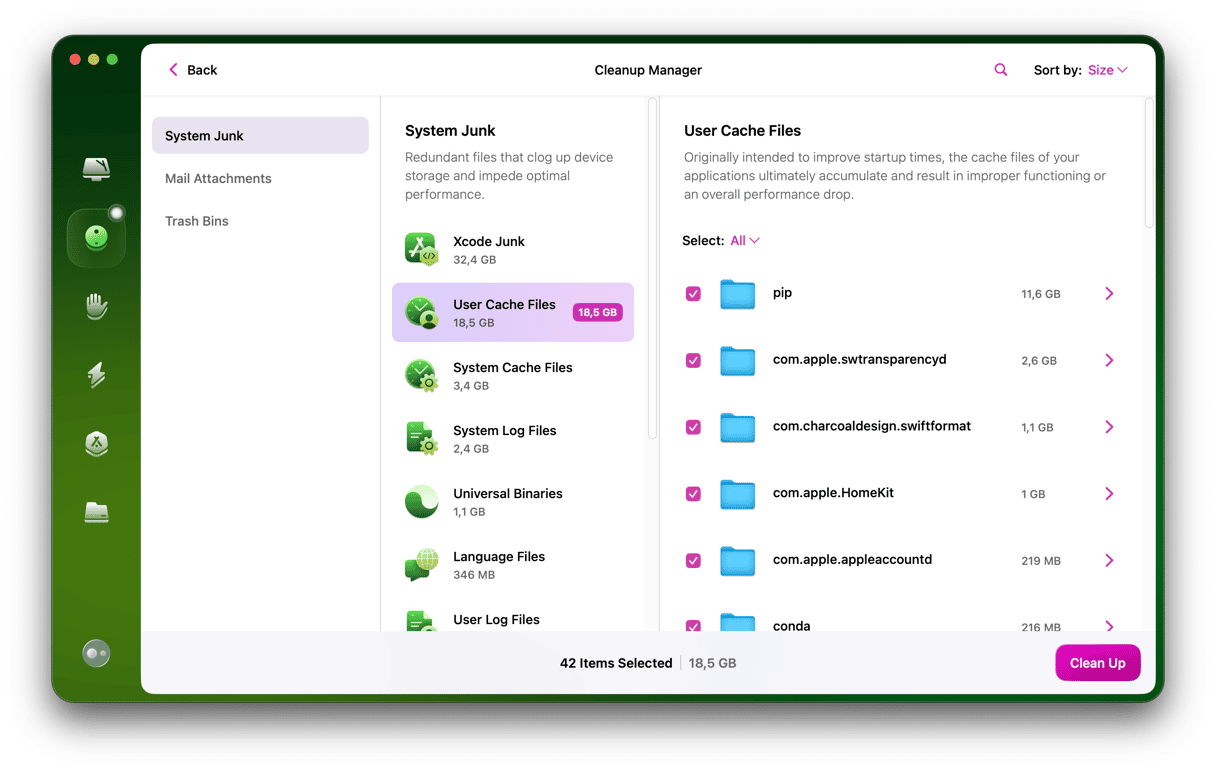
下载并安装它后,请执行此操作:
- 打开清洁食品。
- 在侧边栏中选择清理,然后单击扫描。
- 完成后,单击“清洁”。
- 如果您想知道将要删除的内容,请单击“评论”并浏览结果列表。
- 取消选择您不想删除的任何项目旁边的复选框,然后单击“清理”。
这将帮助您清除Mac上的系统数据存储。
如果您使用Photoshop或其他媒体编辑器,则会看到删除文档版本的选项 - 文件的中间编辑。换句话说,您有许多可以释放空间可用的选择。
2。手动删除时间机备份
除了使用CleanMymac外,在Mac上清除系统数据的最直接方法之一就是摆脱时间机器备份。等等,什么?您认为时机备份存储在外部或网络驱动器上吗?他们是!但是MACOS还可以在启动驱动器上保留备份的副本,以防如果需要还原文件,则不可用外部驱动器。这样,即使您正在移动,您也可以在MacBook上还原数据。
MACOS在MAC上运行较低时应删除时间机备份,但并不总是以这种方式工作。此外,您可能不想等到Mac删除后没有空间。因此,这是通过删除时间机备份在Mac上删除系统数据的方法。请记住,这将删除备份的本地副本,因此,如果您认为可能需要它们,请不要这样做。
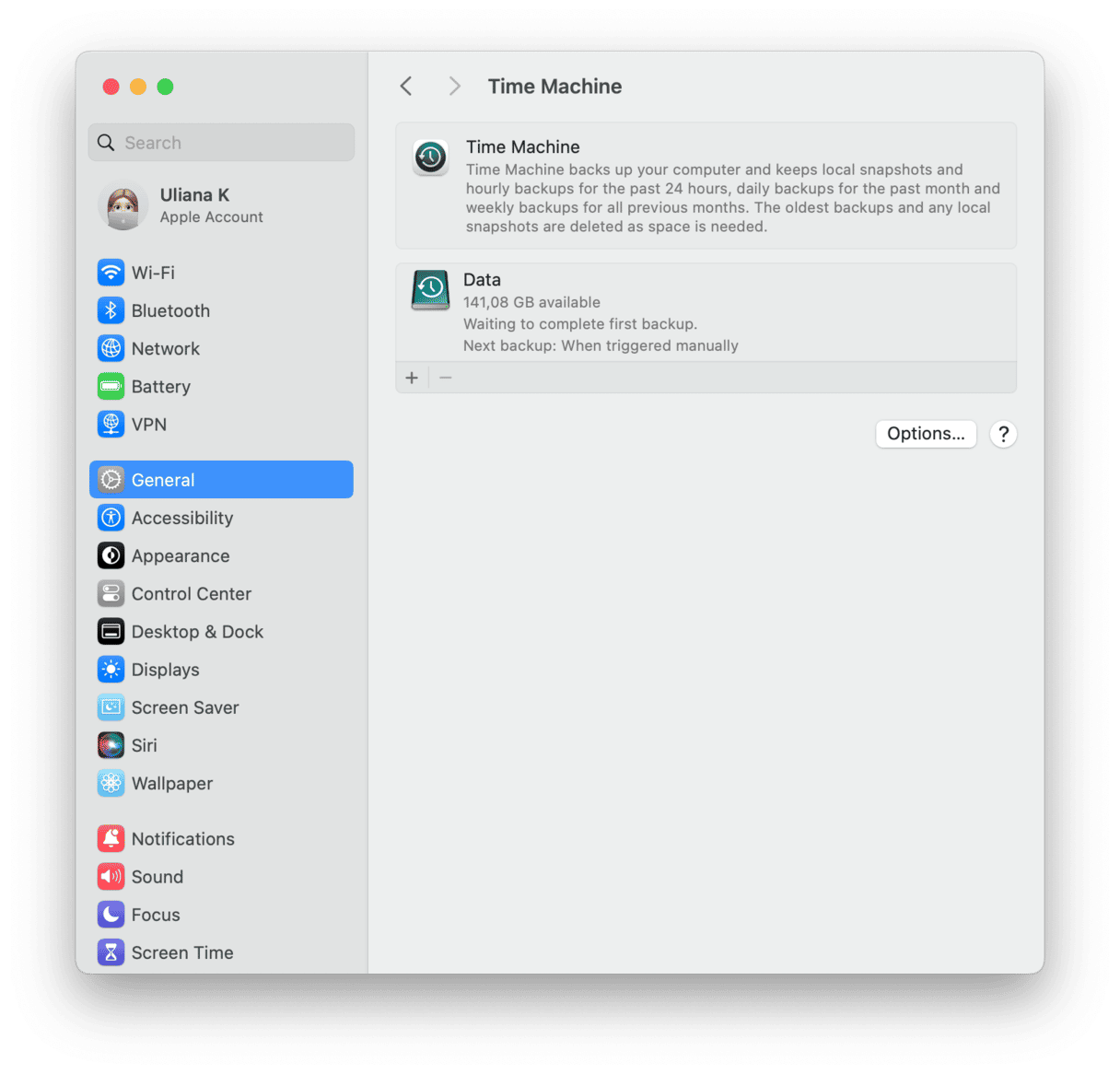
- 转到应用程序>实用程序和开放终端。
- 打开终端窗口时,键入:
tmutil listbackups并按返回。 - 现在,您将看到按日期排序的存储时间机备份列表。
- 选择要删除的内容并粘贴以下命令:
sudo tmutil delete然后是通往备份的路径 - 它将包括[用户名]/[磁盘名称]/[Yyyy-MM-DD]。按返回。
另外,删除时机快照。它还需要与终端合作。
- 开放式和糊剂
tmutil listlocalsnapshots /在 /之前的空间。 - 按返回并等到您看到快照列表。
- 类型
tmutil deletelocalsnapshots xxxxxxx其中“ xxxxxxx”是列出的备份之一的名称。这将采用日期的形式,然后是文本字符串。 - 按返回。
- 重复步骤1和2,以获取尽可能多的备份,请检查有关此Mac的“存储”选项卡>更多信息>每次存储设置,以查看您清除了多少空间。
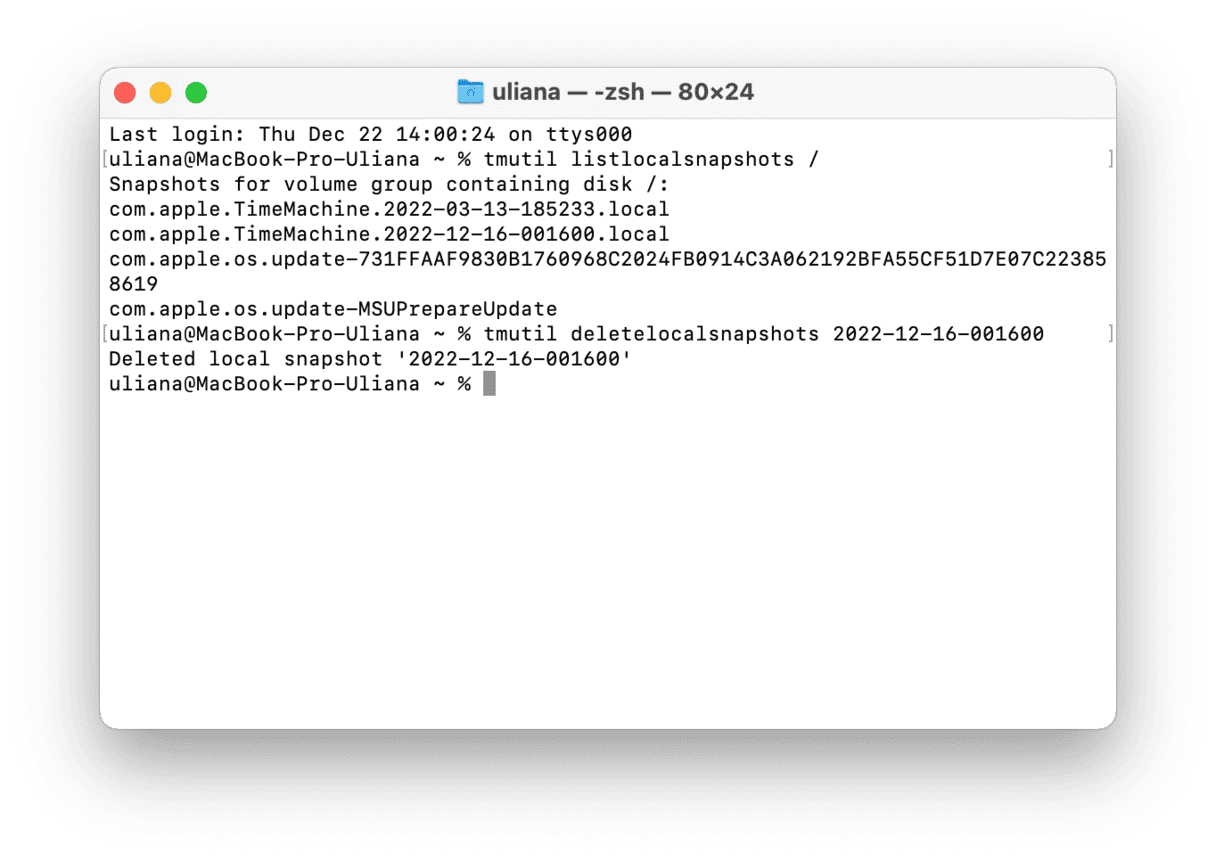
删除了本地快照后,您可能需要防止创建新的快照。为此,请按照以下步骤操作:
- 转到系统设置>常规>时间机。
- 确保关闭自动备份。
您随时可以从系统设置中打开它们。
3。优化您的存储空间
如果您面临混乱的存储状况,则还有另一种方法可以修复它。苹果已经预料到了这个问题,并为MacOS配备了一些功能,以优化您的空间。
Macos Ventura和后来
转到Apple菜单,然后选择此Mac>更多信息。选择存储设置。在出现的窗口中,您可以看到一些有用的建议。 “在iCloud中存储”可以将所有数据传输到云存储中,并在Mac上收回一些GB。第二个选项使您可以删除最重的文件,例如电影和应用程序。
如果您忘记定期执行“自动”打开“自动空白垃圾”可能是一个有用的选择。
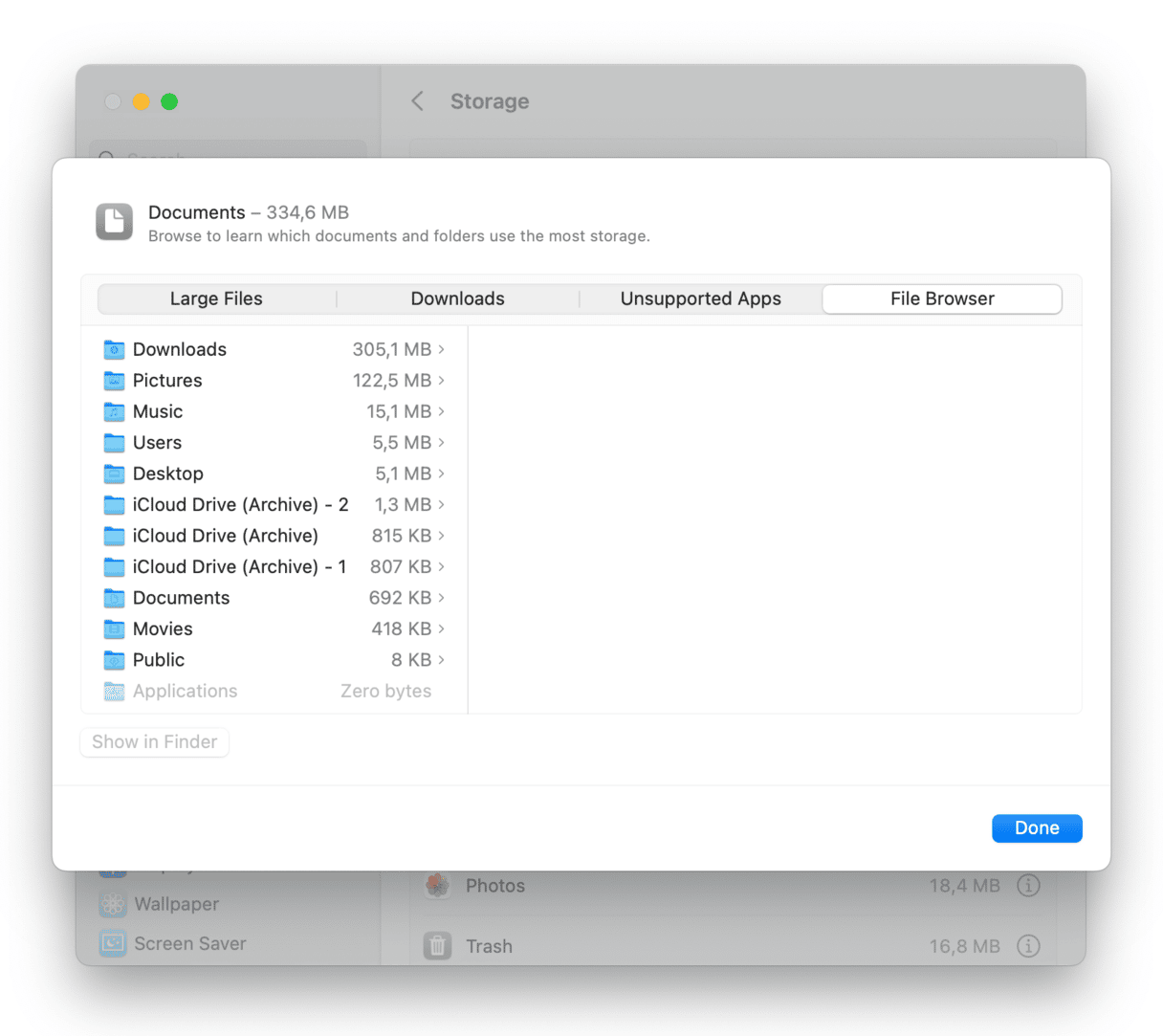
通过单击i图标,您将跳入文档部分。查看存储在Mac上的文件,并注意不支持的应用程序类别。它可以包含一些无法在MacOS版本上运行的应用程序。
探险前
如果您仍在运行MACOS Monterey或以上,则优化存储的步骤有所不同。这是您需要做的:
- 转到主苹果菜单,然后选择此Mac。
- 单击存储>管理。
- 在打开的窗口中,通过建议进行操作。
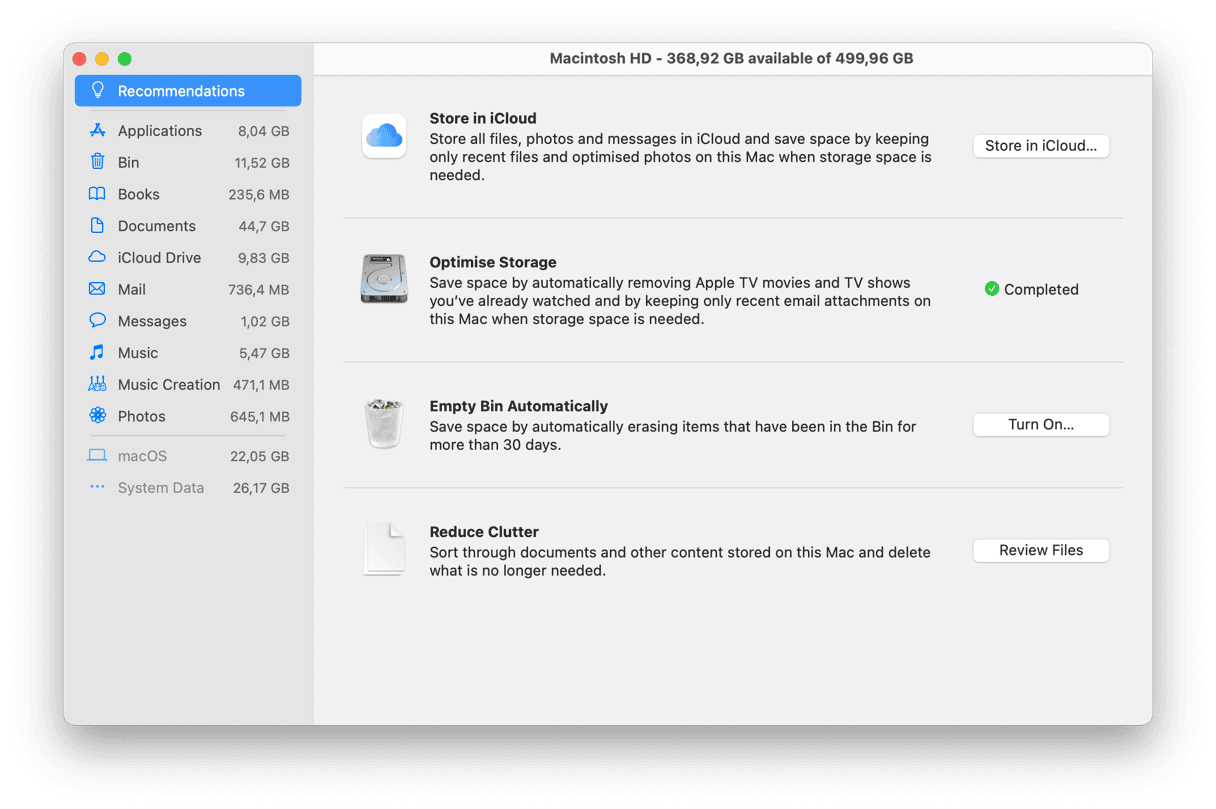
4。清晰的应用程序日志和支持文件
应用程序生成很多文件。它们有助于改善您在应用程序中的体验,但是当您删除应用程序时,这些剩余文件可能仍存储在Mac上。
这是检查您是否仍然拥有它们的方法:
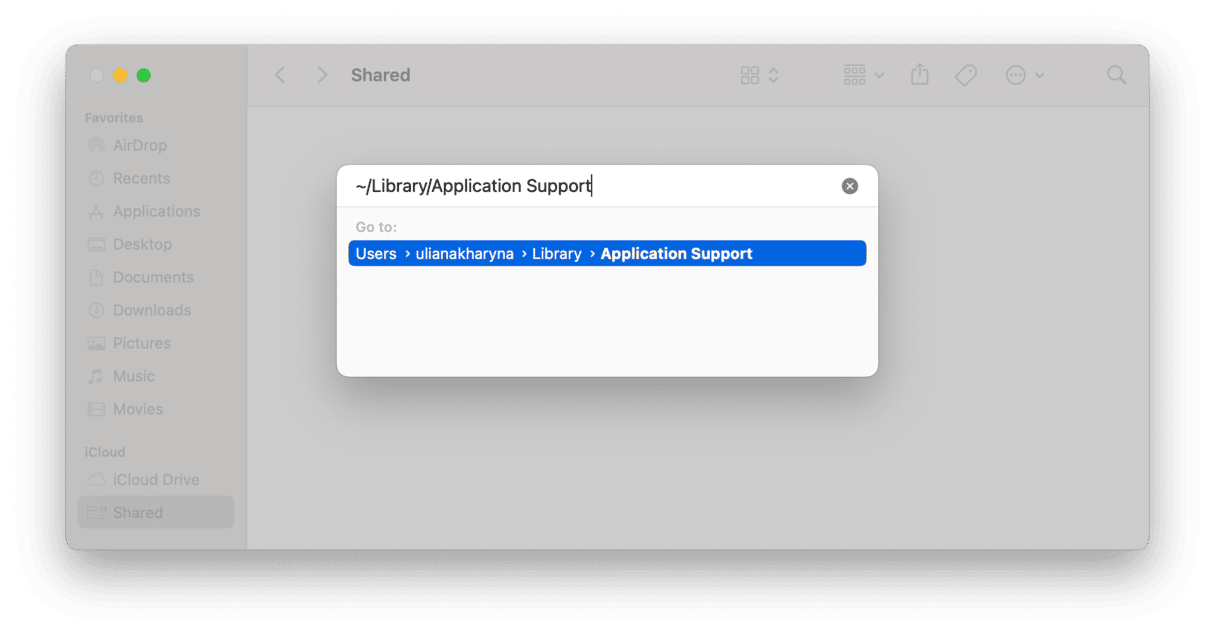
- 打开发现者。
- 单击菜单>转到文件夹。
- 类型
~/Library/Application Support并按返回。
每个应用程序的文件夹都有一个相应的名称:您可以删除已删除的应用程序的文件夹。
您还可以在这些位置搜索与应用程序相关的数据:
~/Library/Caches
~/Library/Logs
~/Library/Containers
~/Library/Cookies
确保仅删除剩余文件;最好保留您仍然使用的应用程序的文件。
5。清理您的下载文件夹
下载文件夹是我们很少清理的地方。最终,它充满了各种项目 - 照片,电影,PDF,安装程序和您很久以前下载的尘土飞扬的文件。它们可以添加到您的系统数据存储中。这是清除它们的方法:
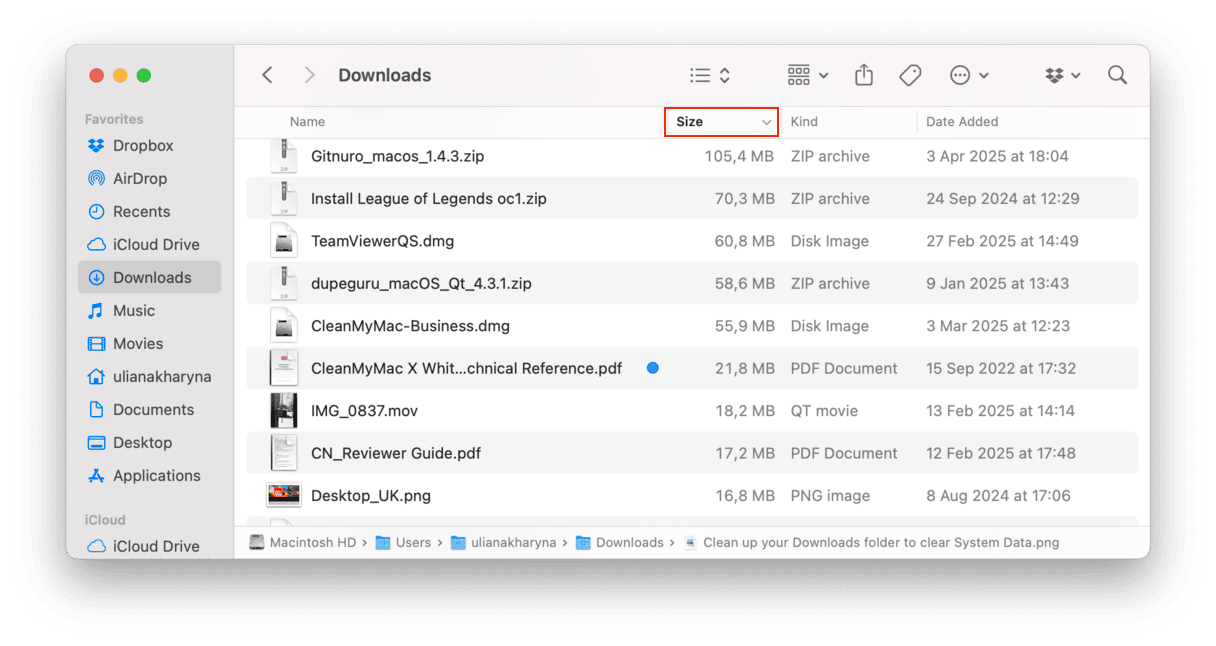
- 转到Finder>下载。
- 通过单击大小窗格旁边的箭头按大小进行排序。
最大的文件将出现在列表的顶部 - 将您不需要的文件移到垃圾桶中。
下载可能是属于系统数据类别的最大文件夹之一。但是发生了什么其他文件?为了找出这一点,您需要浏览存储空间。最简单的方法是使用CleanMymac。该应用程序名为“我的混乱”工具,该工具将您的Mac扫描您一段时间和最大的文件。它还可以找到类似的图像,重复和应用程序下载。基本上,CleanMymac可以为您浏览:
- 开始进行免费的清洁式试验。
- 安装并打开应用程序。
- 单击我的混乱>扫描>查看所有文件。
- 查看其发现的文件,选择要删除的内容,然后单击“删除”。
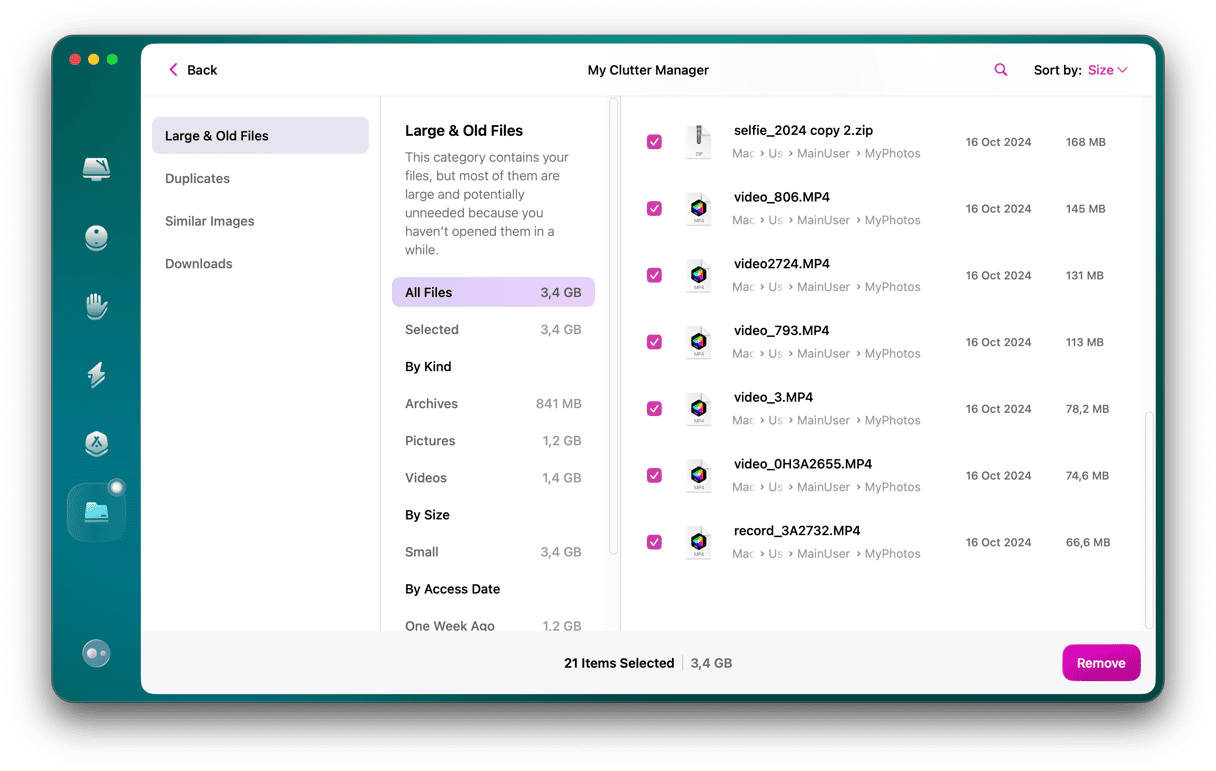

6。浏览系统文件夹
信不信由你,您可以做的一件事就是等待。当您第一次选择有关此Mac中的“存储”选项卡时,MacOS似乎将大量分配给系统数据,然后将其重新关注其他位置。例如,一些用户报告说,等待几分钟后,大部分标记为“系统数据”的存储都移至iCloud标签。因此,如果您等待,您可能会发现系统数据一开始似乎没有占用大量磁盘空间。
您可以做的另一件事是调查指定哪些文件为“系统数据”。我们已经讨论过时机备份,但是Mac的系统或库文件夹中存储的所有内容都位于此Mac中的“系统数据”下方。那是:
/Library
/System
~/Library
~/System
单击Finder中的GO菜单,然后选择“转到文件夹”,然后依次在上面的每个路径中粘贴。
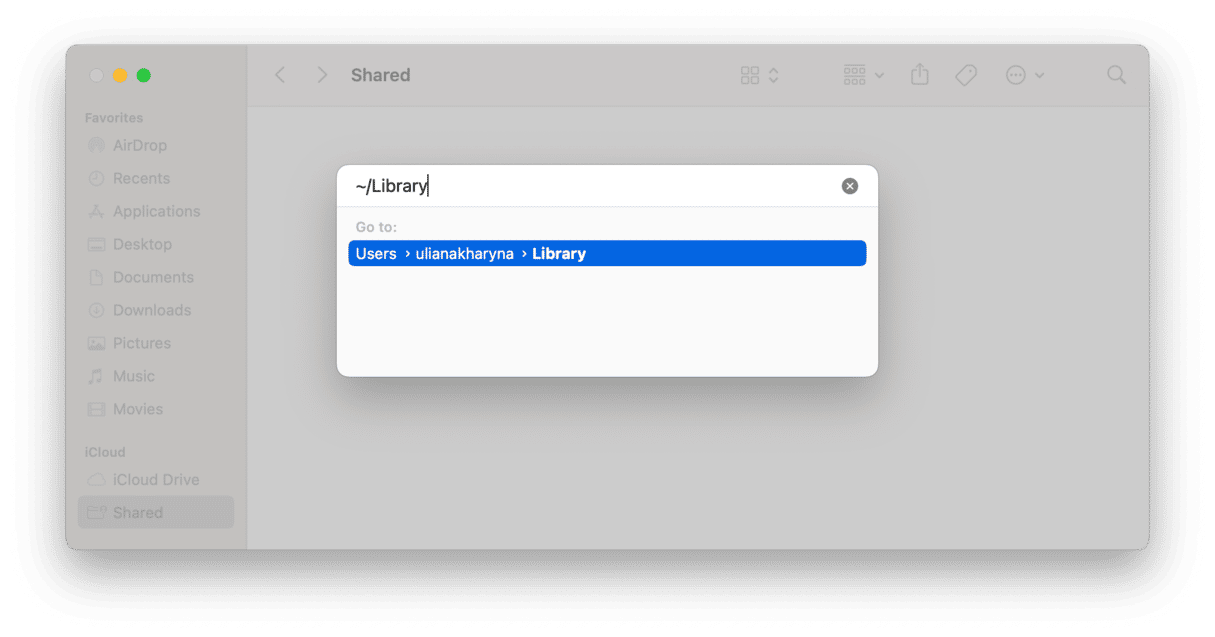
浏览每个中的子文件夹,然后按Command-I获取信息并检查每个数据中的数量。您会很快发现宝贵的存储空间去了哪里。
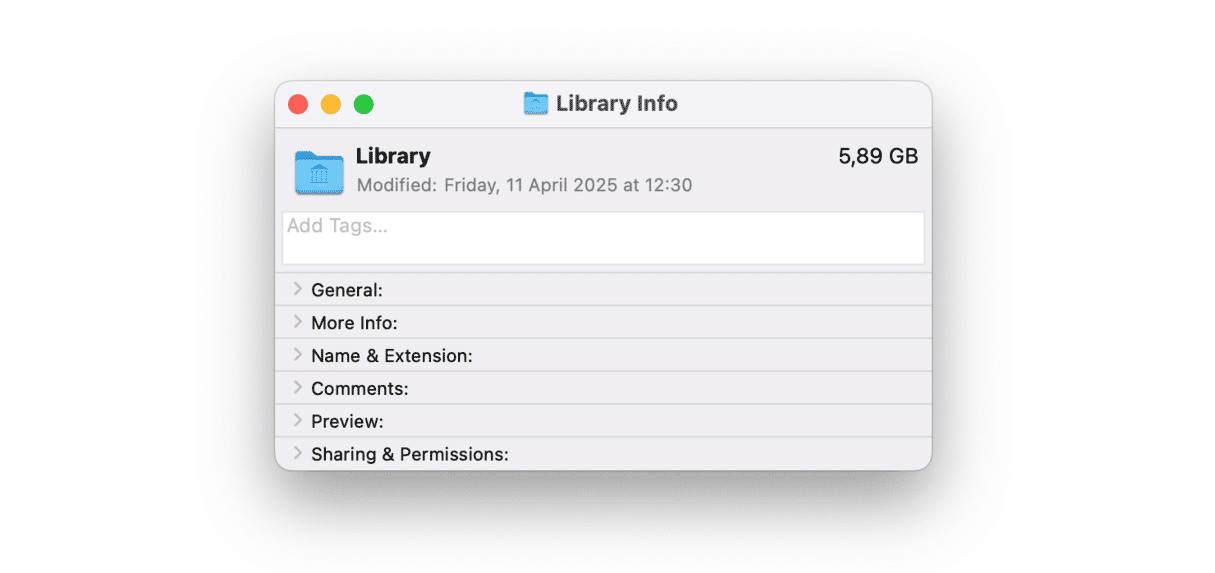
大部分可能是由照片和Safari等应用程序的高速缓存文件来解释的。 MACOS缓存尽可能多的数据,以免重新下载它,从而提高性能。而且它很聪明,可以知道当您在存储中运行低时必须删除缓存文件。
如果您决定不想将其放在操作系统中以释放存储,不要只是开始随机丢弃缓存文件或文件夹,您可能会删除一些您不应该的东西。所以要小心。
7。删除iOS备份
Mac上添加系统数据大小的另一个Space Hogger是旧的iOS备份。但是,如果您不使用Mac来备份移动设备,例如iPhone,iPad或iPod Touch,则无需遵循这些步骤。如果这样做,这是删除旧iOS备份的方法:
- 转到系统设置>常规>存储。
- 在建议和彩色图下查找列表上的iOS文件。
- 选择要删除的备份,然后单击删除。确保保留您备份到Mac的每个设备的最新备份。
- 删除了不需要的备份后,单击完成并退出系统设置。
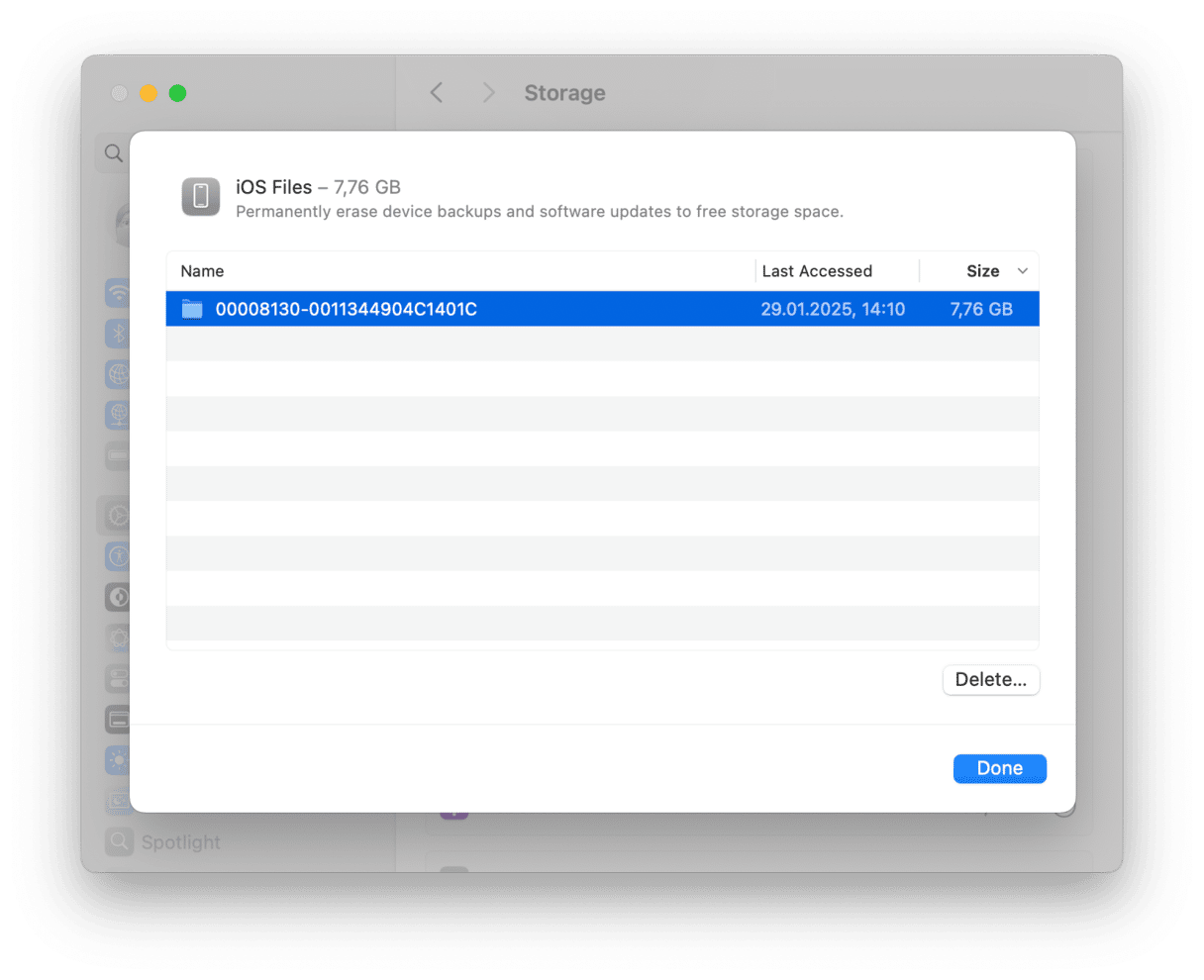
还有另一种删除iOS备份的方法:
- 从查找器中,单击>转到文件夹。
- 复制并粘贴以下路径,然后按返回:
~/Library/Application Support/MobileSync/Backup - 发送不需要的备份垃圾并清空。不要忘记为每个设备保留最新的备份。
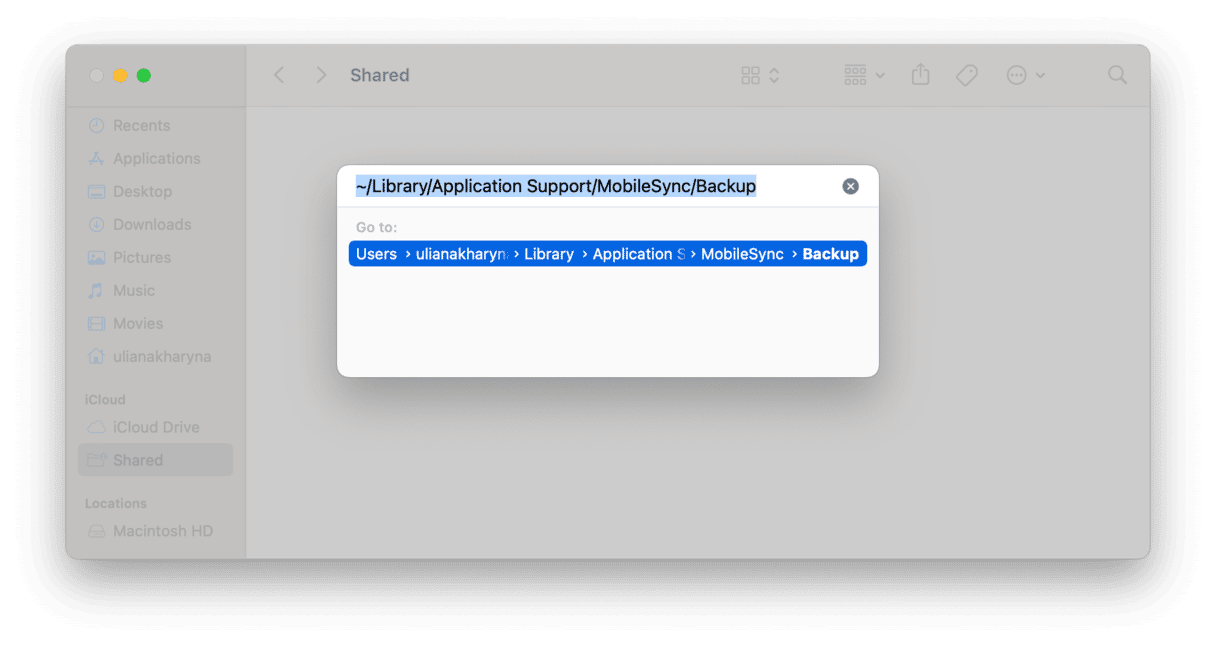
或者,您可以如上所述使用CleanMymac的清理工具 - 它发现不必要的iOS备份并安全地将其删除。
系统数据存储可以在Mac上占用数十GB的空间,以获取时间机器备份和缓存文件。它应该由MacOS管理,因此您永远不会缺乏空间。但是,如果您想进行系统数据清理或只是释放Mac上的更多空间,请按照上述提示进行操作。您可能会感到惊讶的是您回来了多少空间。
常见问题
为什么系统数据在Mac上占用这么多空间?
最简单的答案是,您经常使用Mac,并且一段时间没有清理。或者可能是某些应用程序(例如照片和视频编辑器)会产生大量缓存。
如何防止系统数据增长太大?
如果您养成定期清洁的习惯,可以按照我们在本文中概述的步骤进行定期清洁。例如,每月的第一个星期一都要专门研究此任务,系统数据巨大将不再是您的问题。
减少MAC上系统数据的大小是安全的吗?
通常,是的,只要您仔细检查您从库和系统文件夹发送到垃圾的所有内容。如果要确保没有删除不安全的文件,请使用CleanMymac(例如CleanMymac)使用受信任的Mac Cleaner应用程序。
