BSOD PFN损坏列表是Windows用户面临的常见问题,无论是Windows 10还是11。
在本文中,我们将探索什么是损坏的PFN列表。我们还将分享最好的解决方案解决蓝屏PFN列表损坏问题。
让我们从基础开始。
第1部分。什么是PFN列表?
pfn(页面编号)列表是包含列表的数据库。每个列表都有操作系统的系统文件的位置。因此,没有PFN列表,它是无法运行系统文件或操作系统。
第2部分。什么是PFN列表损坏?
如果操作系统无法访问您的文件,则意味着文件已损坏。您会看到蓝屏死亡(BSOD)在您的计算机上,它将被迫重新启动。损坏的PFN会影响计算机的性能,如果您不幸的话,计算机将在每个重新启动时都会显示BSOD。
第3部分。是什么原因导致PFN列表损坏?
由于多种原因,PFN列表损坏的问题可能会发生。
通常,列表被软件打扰。例如,防病毒软件可以删除一些事情,这会使列表损坏。同样,可能还有其他软件,尤其是破裂的软件,在问题的背后。
病毒和恶意软件还可以创建PFN列表问题。
另一个常见原因是故障驱动程序和硬件问题。
以下是一些工作解决方案来修复损坏的PFN列表。我们将分步过程分享,以便您可以继续进行。
1
卸载有问题的软件
如果您最近安装了软件,则可能会导致该问题,尤其是如果您从不可靠的来源获得该软件时。
立即卸载该软件,并检查所有功能是否正常。
而且,防病毒通常是此BSOD错误的主要原因。他们删除了一些重要的系统文件,这导致了损坏的PFN列表。从您的计算机中卸载防病毒软件,以解决该问题并更好地使用可靠的问题。
2
卸载有问题的驱动程序
一些驱动程序可能会破坏PFN列表,尤其是如果您安装了新列表。您可以删除有问题的驱动器,以摆脱PFN列表损坏的问题。
步骤1:转到设备管理器。
步骤2:选择要删除的驱动器并右键单击它。
步骤3:单击卸载设备。
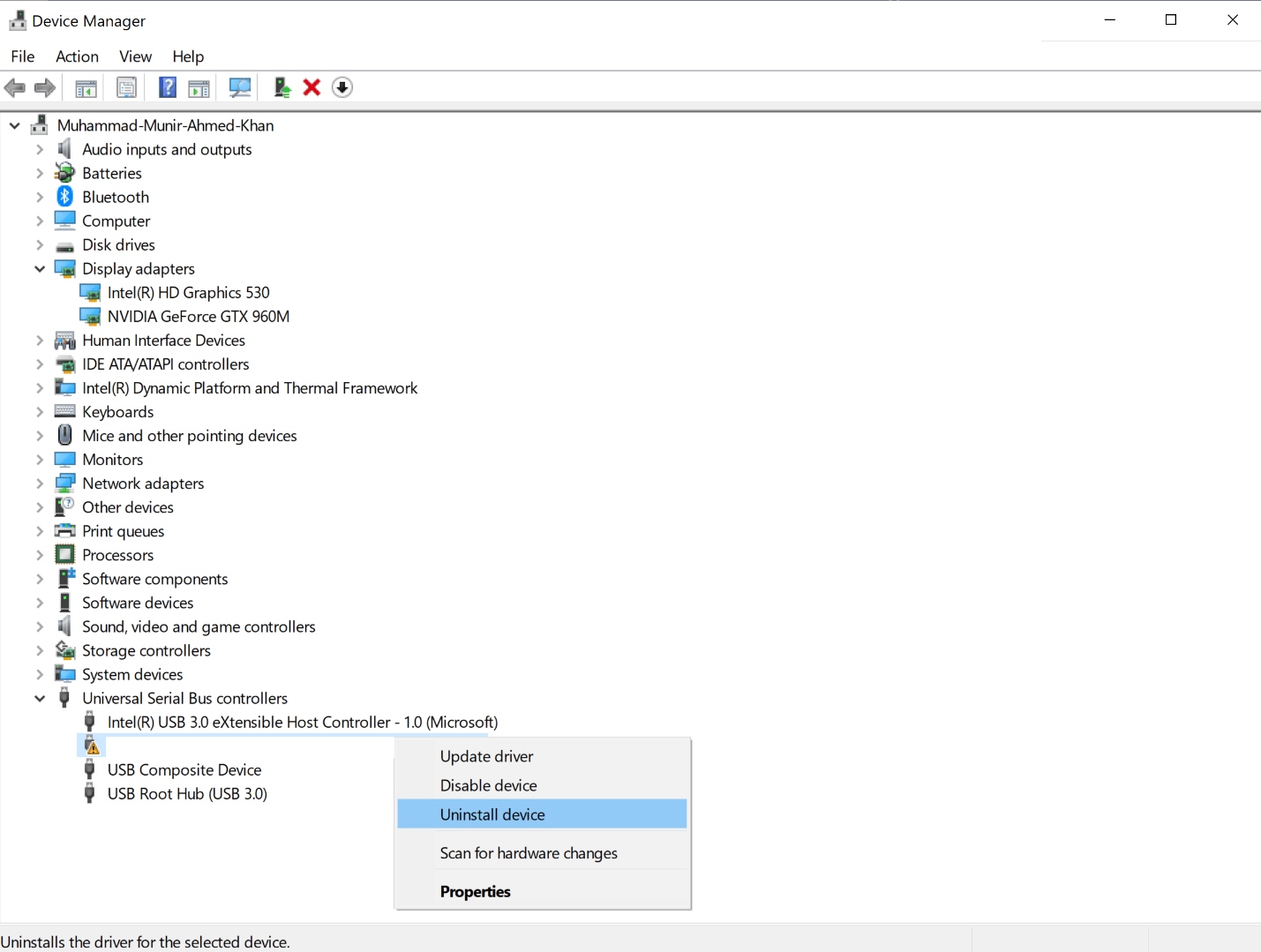
步骤4:检查“删除此设备的驱动程序软件”。单击确定并重新启动计算机。
3
运行BS故障排除器
运行蓝屏故障排除器可以帮助您找出问题并轻松解决。
步骤1:转到“开始”>“设置”>“更新&安全”。
步骤2:单击左侧的故障排除选项。
步骤3:它将显示您系统的现有错误和问题,蓝屏将在那里。单击运行故障排除器并完成该过程以解决问题。
4
运行SFC扫描
SFC扫描可以扫描系统文件,如果它们损坏,则可以替换它们。它可以用新版本替换PFN_LIST_CORRUPT版本。
步骤1:打开命令提示符作为管理员。
步骤2:类型 ”SFC/扫描”并点击输入。
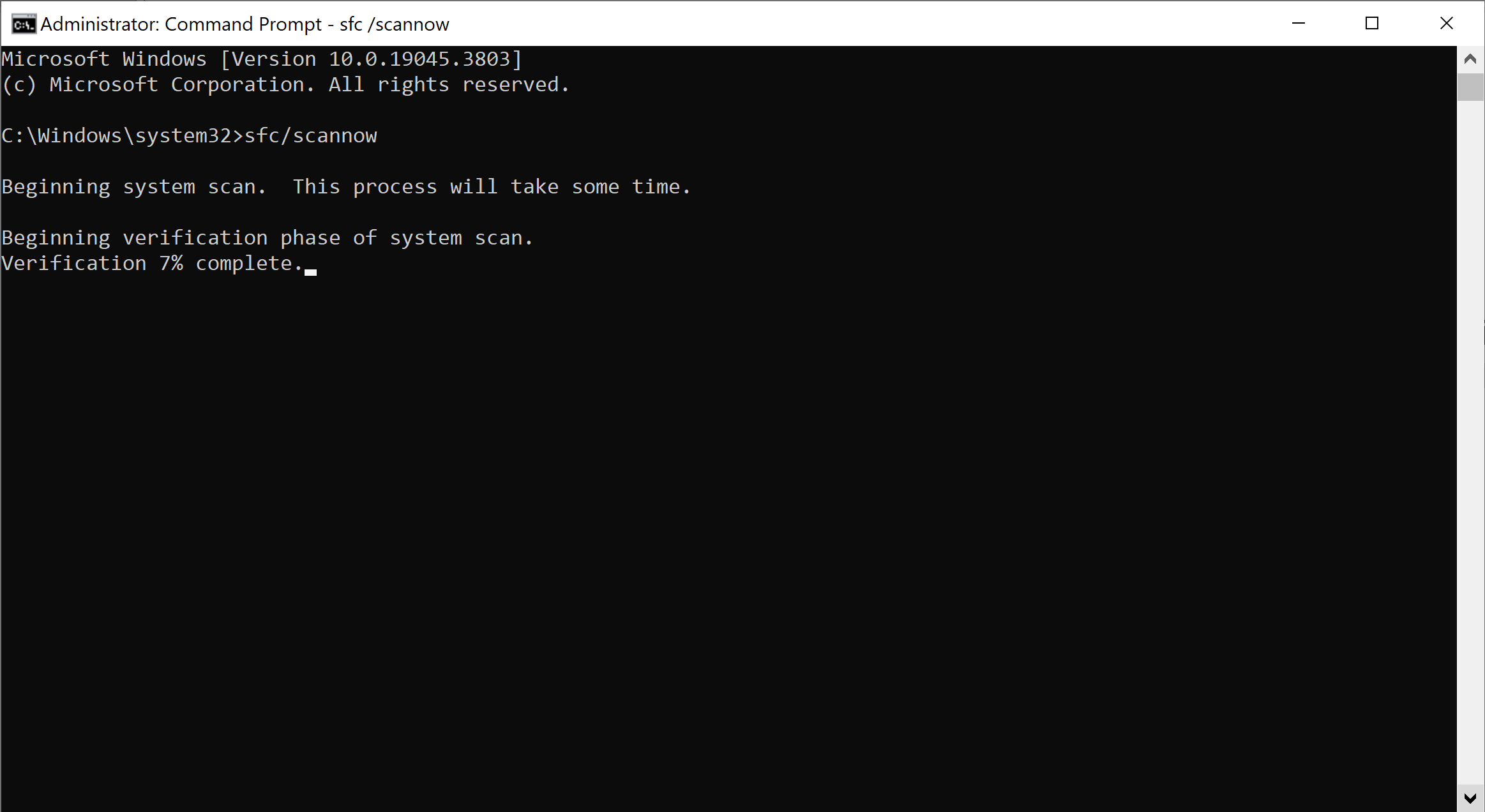
步骤3:让它完成并重新启动计算机。希望它可以解决这个问题。
5
沮丧
Dism代表部署图像服务和管理。它基本上是用于维修和准备Windows图像;但是,它可以通过Windows Update替换系统中损坏的文件。
步骤1:打开命令提示符作为管理员。
步骤2:键入以下命令并命中输入。
“dism.exe /在线 /清理图像 /RestoreHealth透明
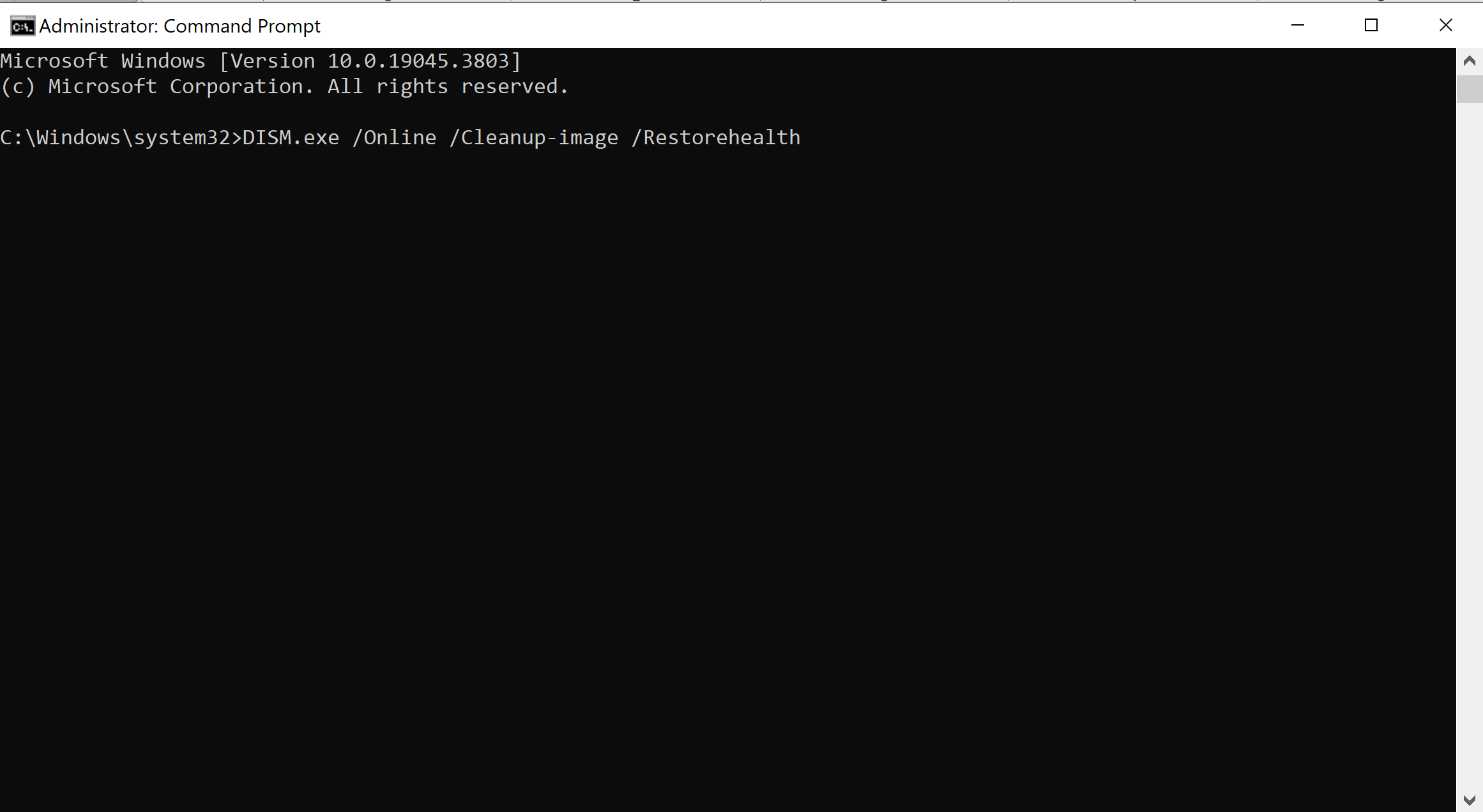
步骤3:这将需要几分钟;让它完成。重新启动您的计算机,并检查所有功能是否正常。
6
检查硬盘驱动器
硬盘驱动错误和不良扇区也是BSOD和PFN损坏文件的常见原因。您可以使用单个命令行来解决这些问题。
步骤1:作为管理员运行命令提示。
步骤2:键入以下命令,并确保替换驱动器字母“一个透明
“chkdsk a: /f /r /x透明
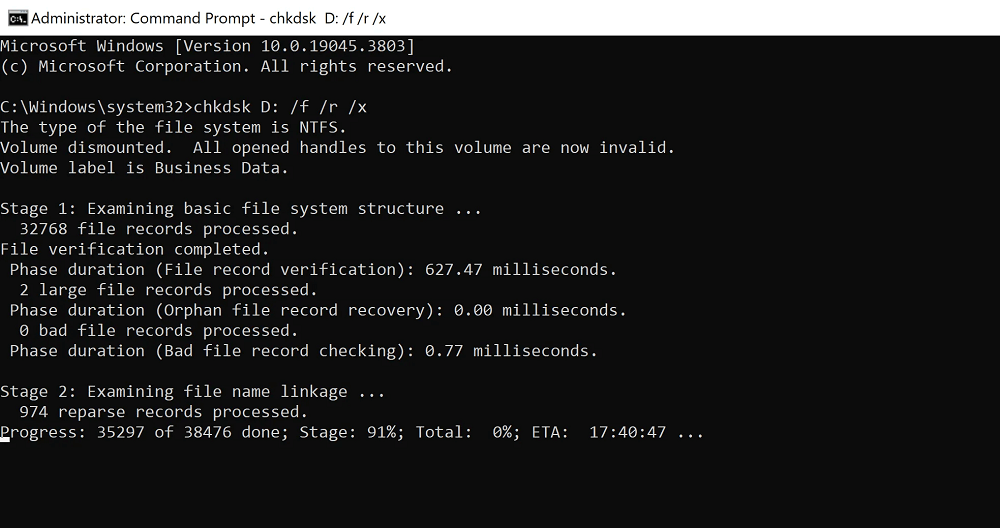
步骤3:点击输入并让过程完成。重新启动您的计算机。
7
禁用OneDrive
尽管OneDrive是Microsoft的本机工具,但它可以创建许多问题。它可能导致PFN列表损坏。您可以尝试将其禁用以查看是否有效。
步骤1:类型 ”编辑组策略在窗户的搜索栏中并将其打开。
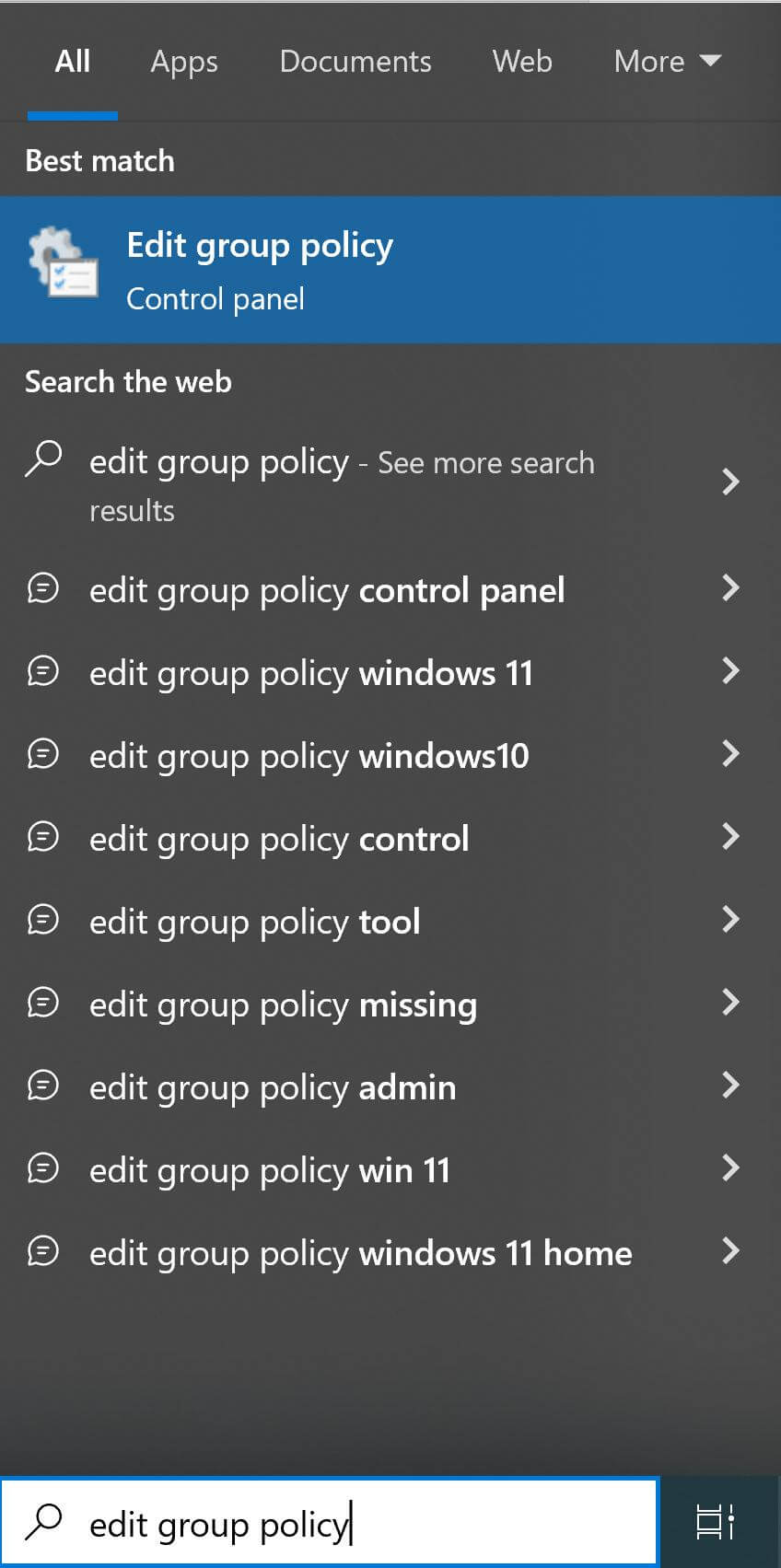
步骤2:转到计算机配置>管理模板> Windows组件。
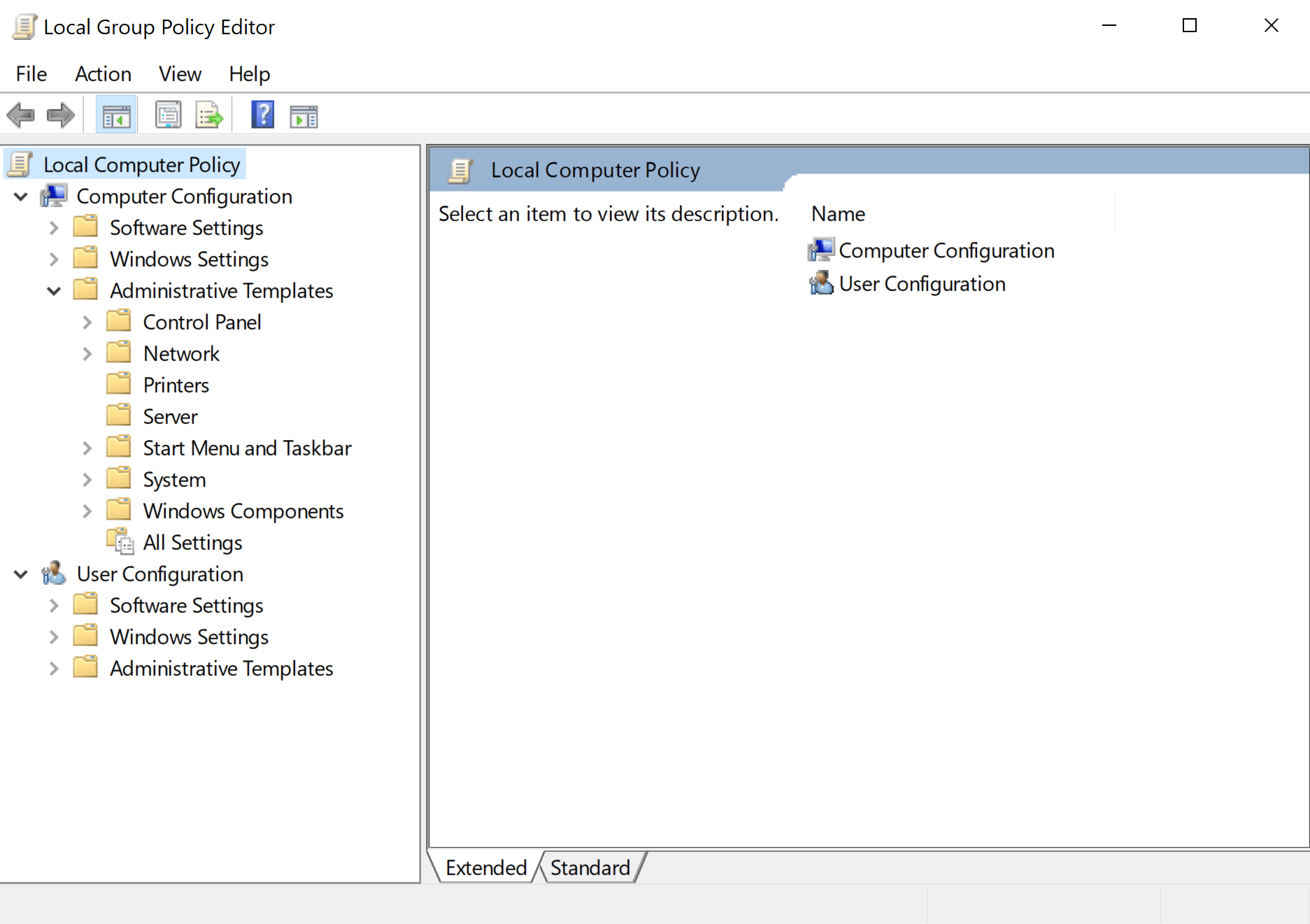
步骤3:寻找OneDrive。在右边,双击“防止OneDrive用于文件存储的使用”。
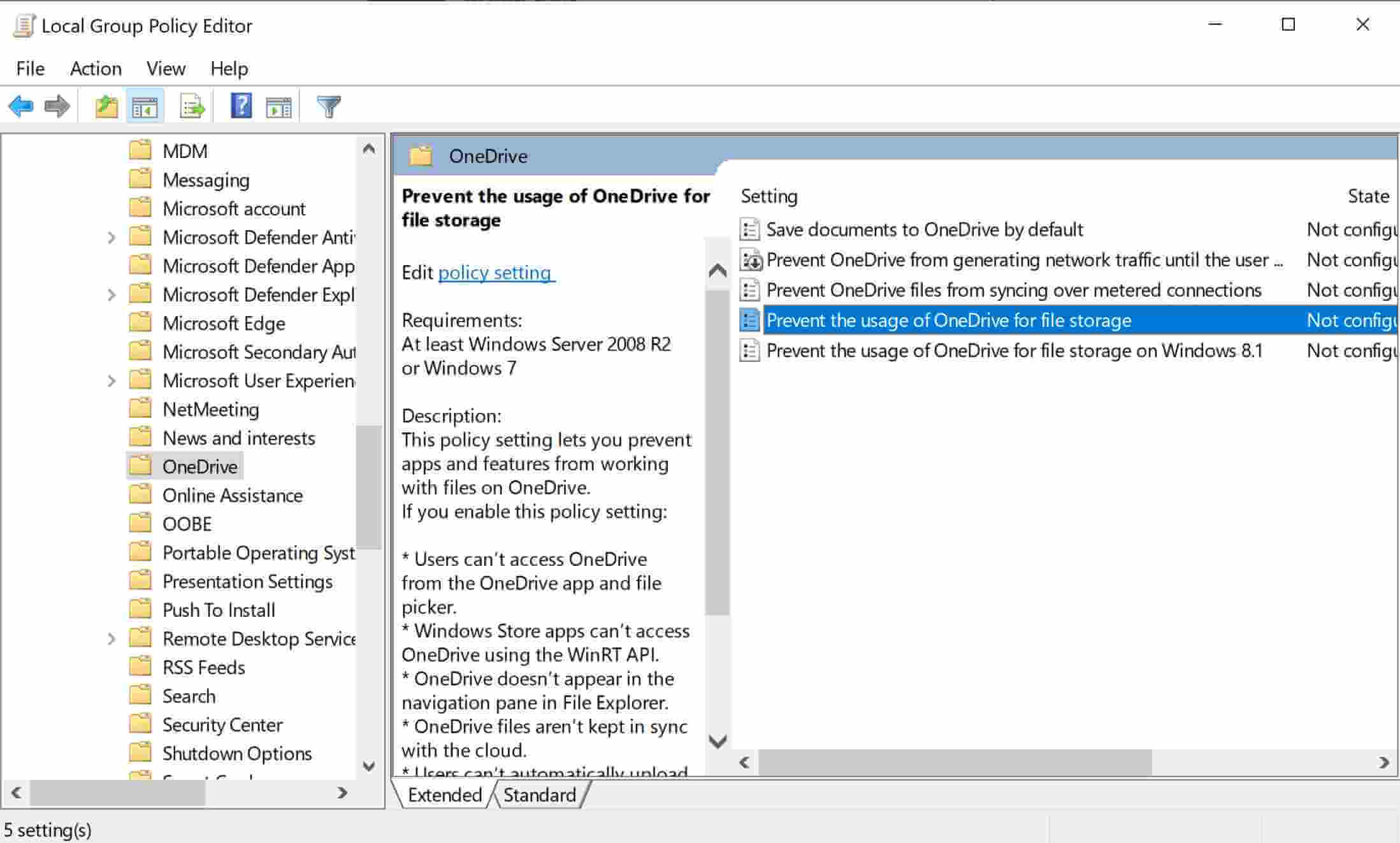
步骤4:您会看到一个新窗口。选择“启用”,然后单击“确定”。
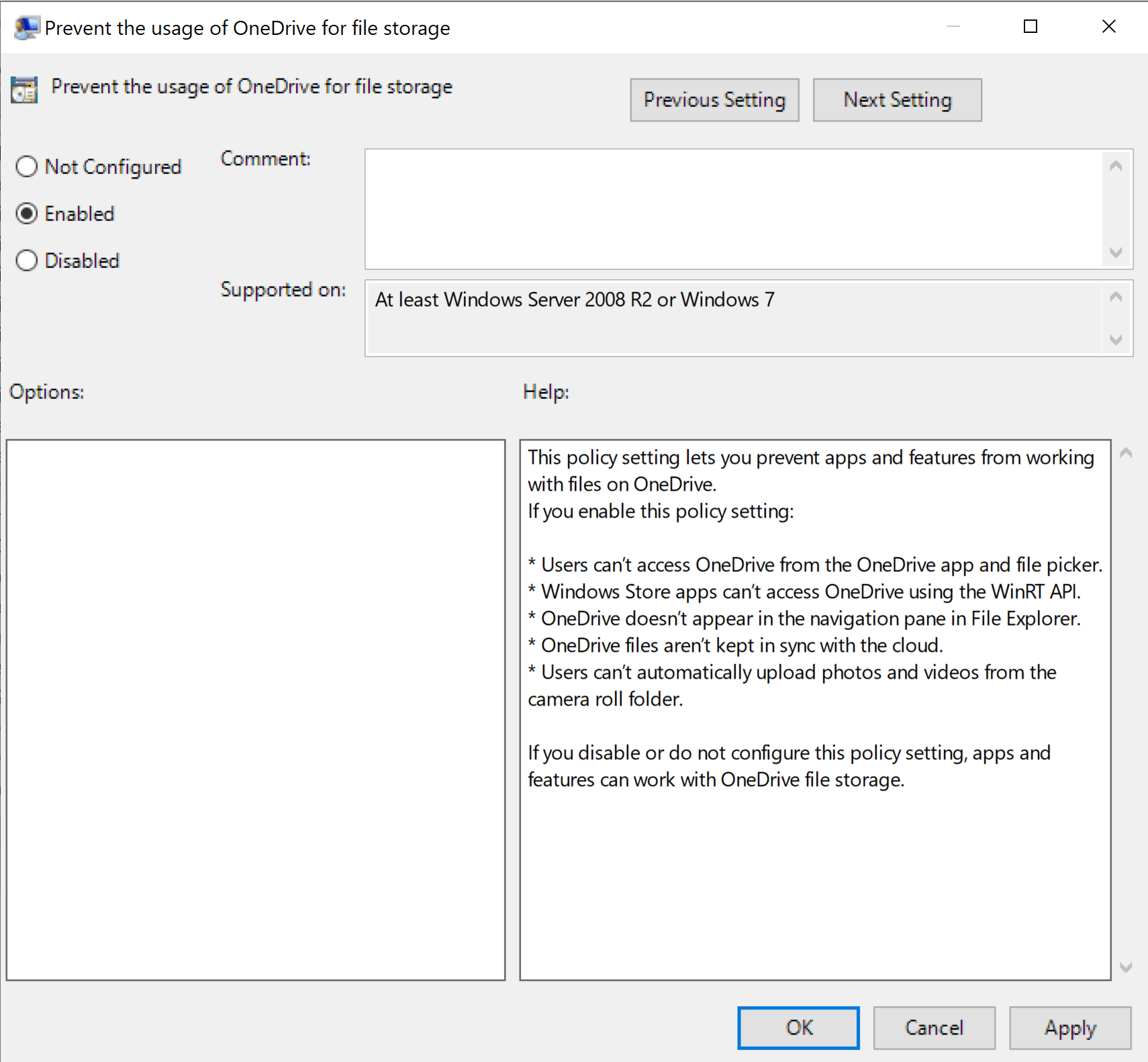
8
更新Windows
Windows Update可以修复上一个OS的错误和问题,还可以替换有缺陷的文件。如果您的窗口未更新,则此解决方案可以适用于PFN损坏列表。
步骤1:转到设置>“更新&安全”。
步骤2:如果您的窗口未更新,您将在此处看到可用的更新。单击立即安装。
9
更新驱动程序
过时的驱动程序损坏系统文件并阻止它们工作。您可以根据当前的硬件进行更新。
步骤1:搜索设备管理器并打开它。
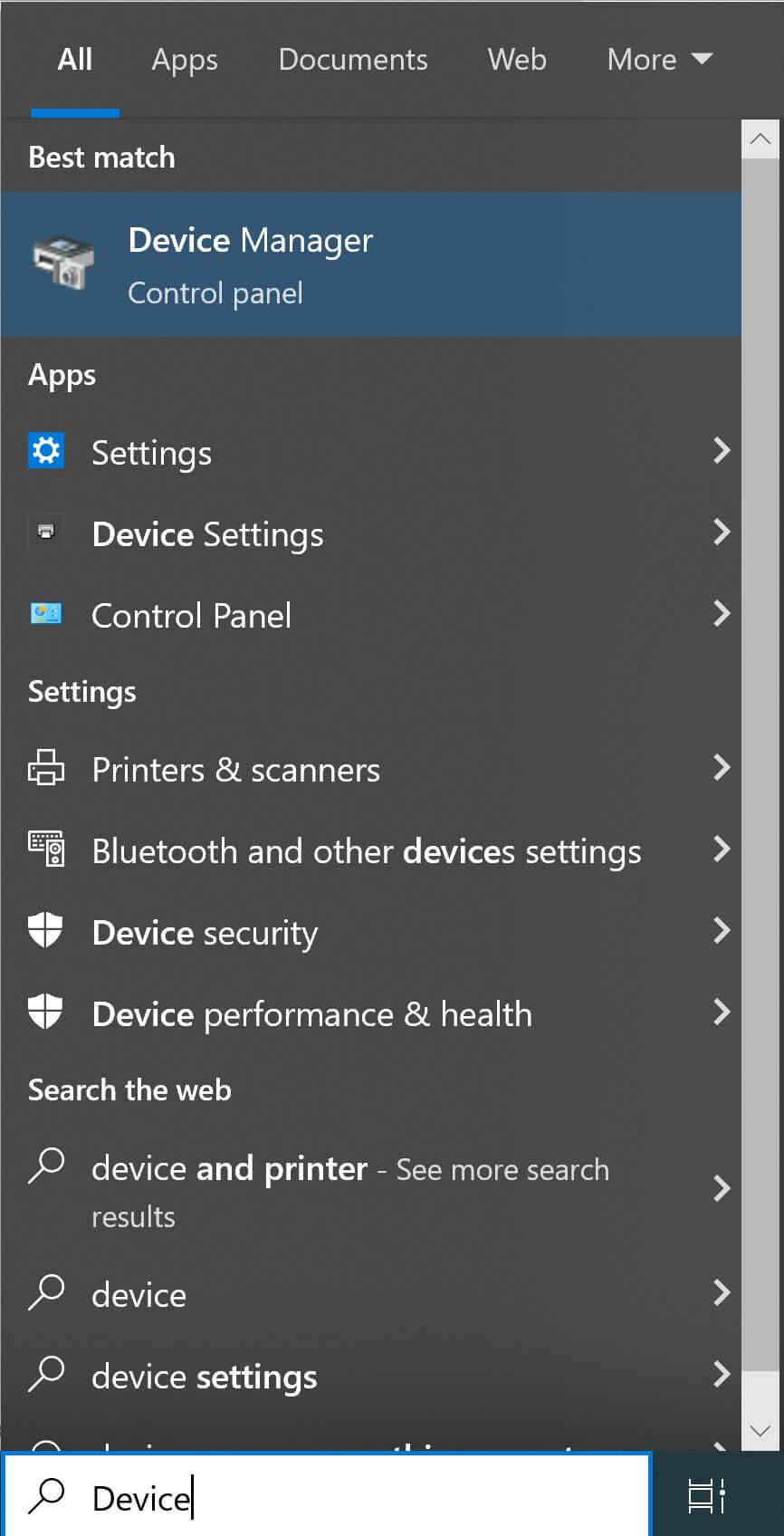
步骤2:转到要更新的驱动程序。右键单击它,然后单击“更新驱动程序”。
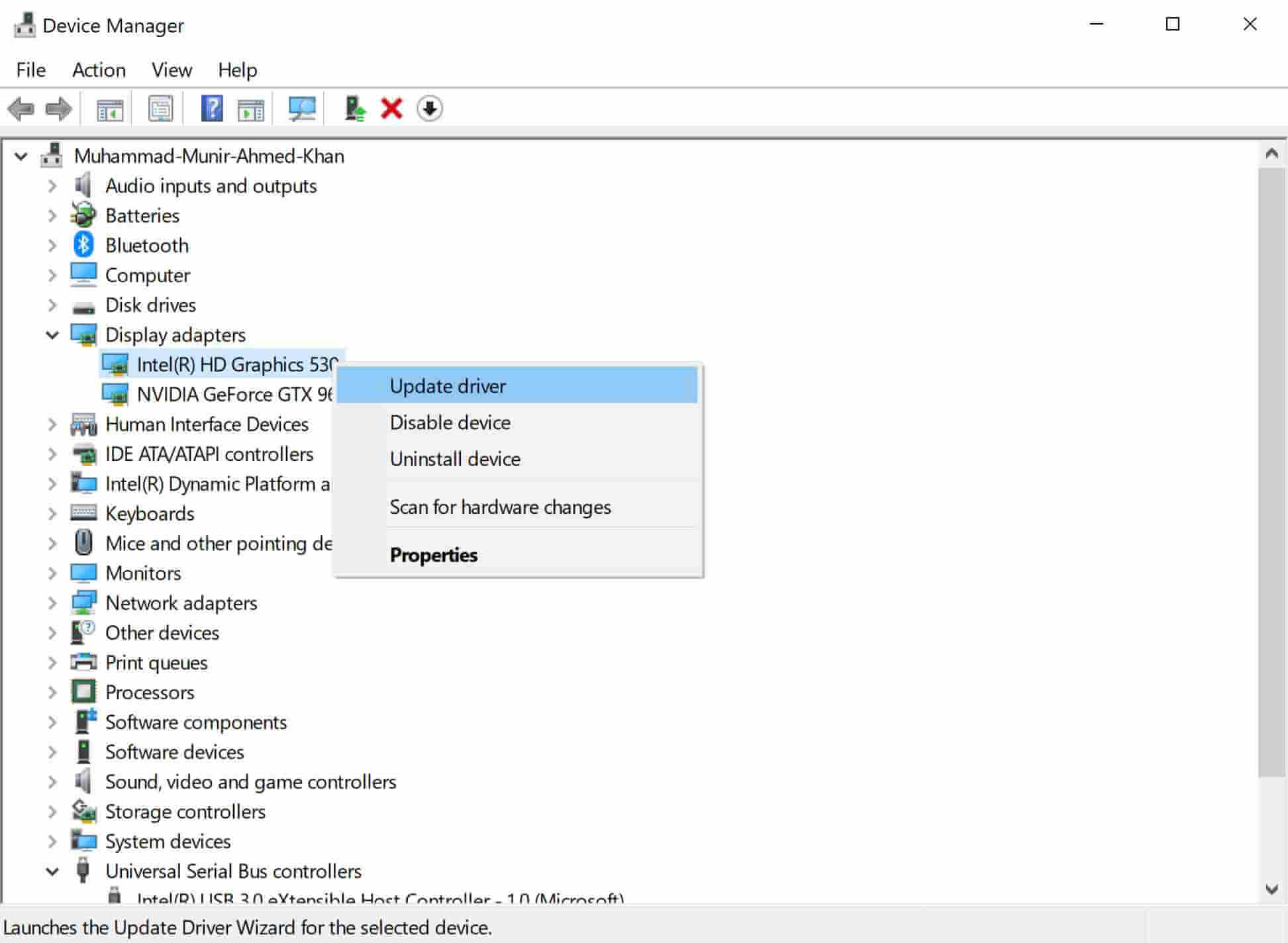
步骤3:自动单击搜索驱动程序,让它为您安装正确的驱动程序。
10
运行防病毒扫描
病毒和恶意软件会损坏计算机上的各种文件,包括系统文件。你可以通过可靠的防病毒软件。
启动扫描,如果您找到任何病毒,感染的文件,恶意软件或任何其他问题,请修复它。希望它可以解决PFN损坏列表。
11
检查内存
内存问题还导致PFN列表损坏的Windows 11。您可以使用Windows Memory Diagnostic检查存储器。
步骤1:搜索 ”Windows内存诊断”在搜索栏中打开它。
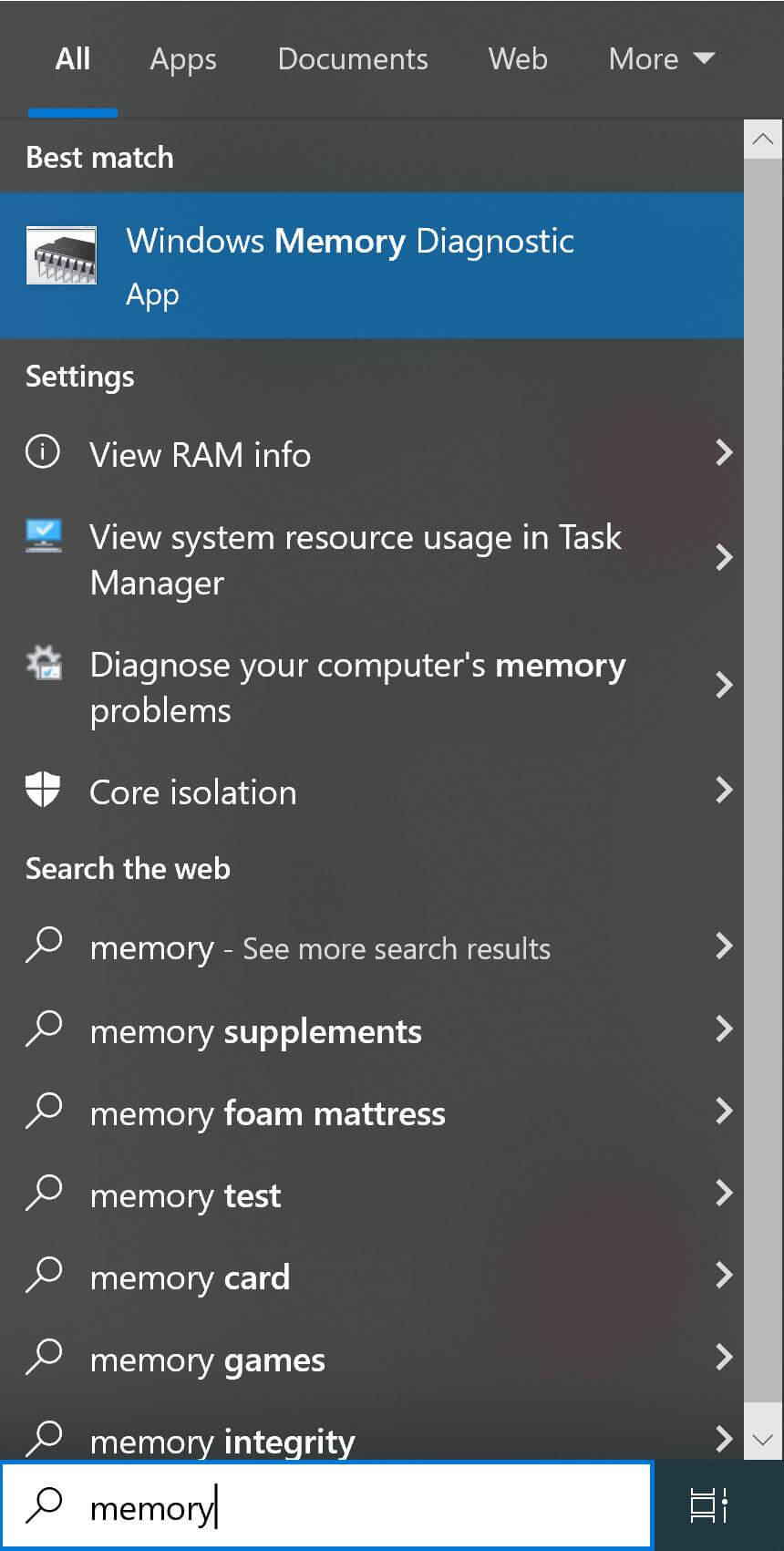
步骤2:立即单击重新启动并检查问题。
步骤3:它将重新启动您的PC并运行诊断工具。等待它完成,您将查看内存是否存在任何问题。如果有任何问题,则需要替换RAM。
12
检查硬件
硬件问题也会损坏PFN列表。您可以通过绩效监视器检查问题,并根据结果采取行动。
步骤1:类型 ”跑步”在Windows搜索栏中,打开运行应用程序。
步骤2:类型 ”perfmon”并点击输入。
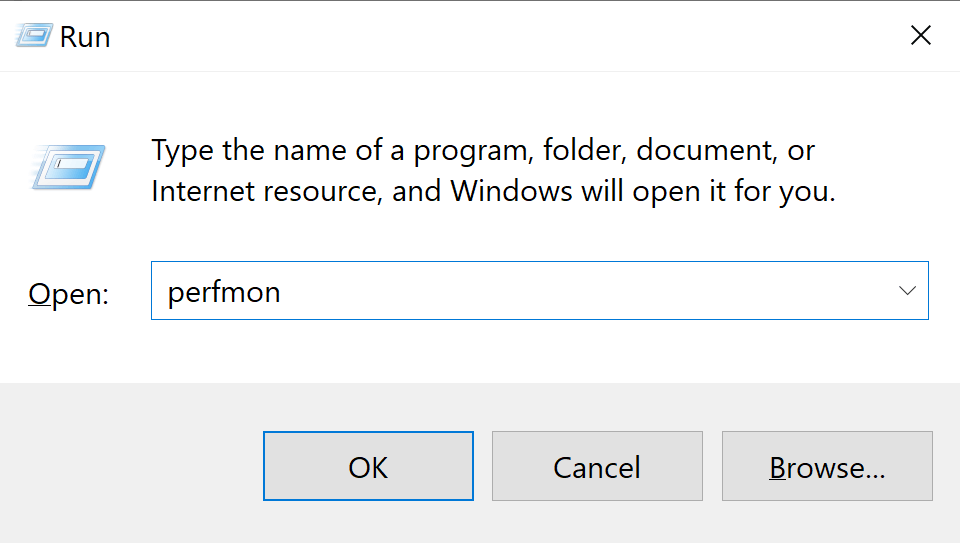
步骤3:性能监视器将检查问题。完成后,您将看到诊断结果。如果存在任何硬件问题,则需要替换它。
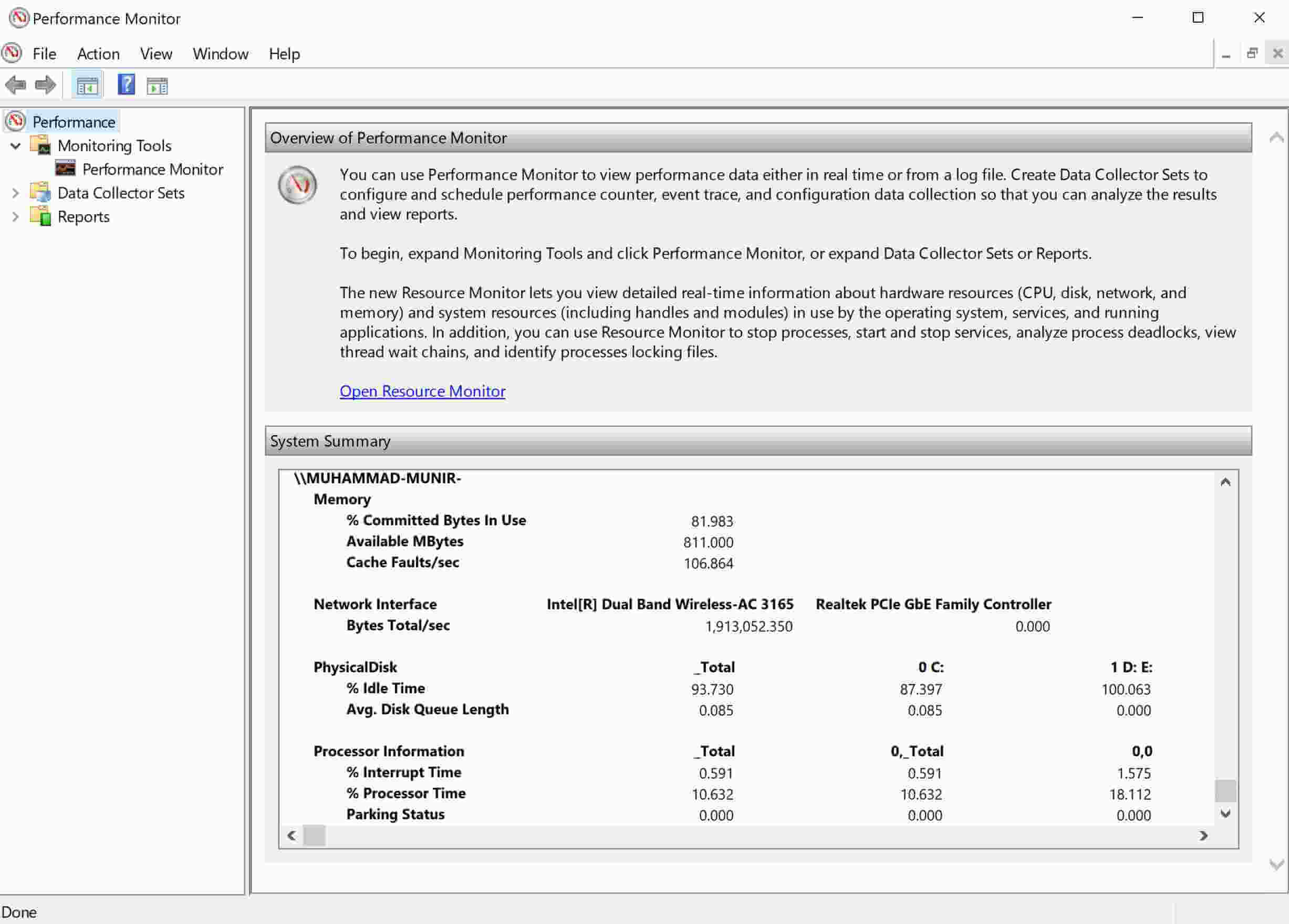
第5部分。如何恢复由于停止代码PFN列表损坏的丢失数据
如果由于停止代码PFN列表损坏而丢失了宝贵的数据,则可以通过可靠的恢复工具进行恢复,例如AnyRecover。
步骤1
下载AnyRecover并安装它。
步骤2
打开工具,然后单击数据恢复。
步骤3
从您丢失文件的位置选择位置。
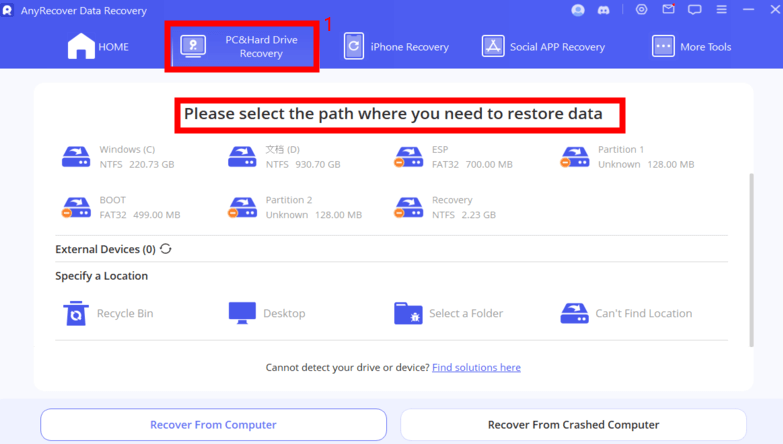
步骤4
该软件将启动扫描。等待它完成。
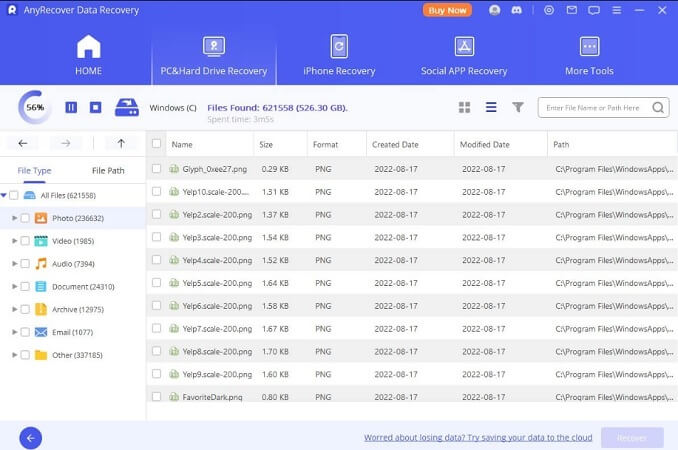
步骤5最后,选择要恢复的文件,然后单击恢复按钮。将文件保存到所需的位置。
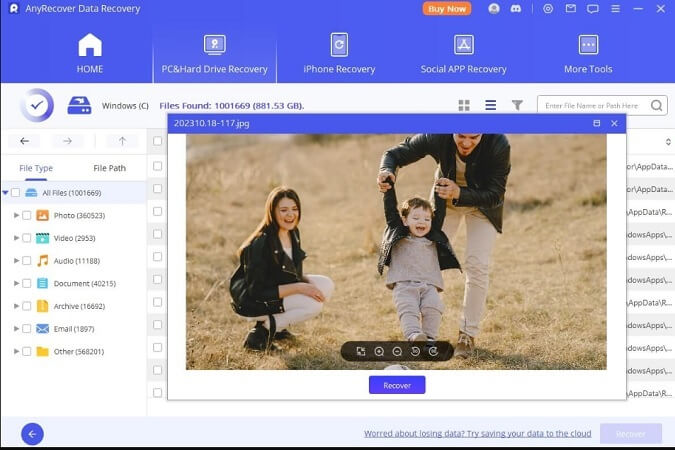
点击 ”立即下载”并收回您所有丢失的数据!
第6部分。关于蓝屏PFN列表的常见问题解答损坏
1。bsod会损坏您的计算机吗?
不,它不会损坏您的计算机。但是,这可能是硬件问题的结果。但是,它可以删除您的文件并导致数据损坏。
2。BSOD可以损坏硬件吗?
不,BSOD不会损坏硬件。但是,这可能是由于硬件问题而发生的,并作为警报。最好尽快将其修复以保存数据。
结论
我们发现了多种解决方案来解决损坏的PFN列表问题。您可以关注这些问题,并自己摆脱问题。但是,如果由于此用途而丢失了数据,则可以使用AnyRecover取回所有数据并修复损坏的文件。
