对于为什么Lightroom在Mac上运行缓慢的原因感到困惑?对于许多依靠该应用程序编辑功能的摄影师来说,这是一个令人惊讶但令人沮丧的问题。
Adobe Lightroom是一种著名且流行的照片编辑工具,但是许多用户遇到了性能缓慢,冻结,崩溃和痛苦速度慢慢的图像导出的问题。
请放心,有大量的故障排除选项可用。请按照下面的提示进行操作,您将以Pro的速度和效率来编辑图像。
如果您一口气编辑很多照片,那么Lightroom可能在挣扎并不罕见。话虽如此,痛苦的性能缓慢,崩溃甚至没有反应是不可接受的。通常有几个原因可以归因于与软件相关的问题,原始缓存或硬件问题。
我们将介绍您需要的所有故障排除提示,但首先,请确保快速重新启动您的MacBook - 这可以冲洗您的RAM,帮助提高性能,并修复Lightroom在Mac上缓慢运行的Lightroom。
已解决:Lightroom在MacBook上运行缓慢
1。检查您的软件
在大多数情况下,过时的软件问题会导致缓慢或小故障应用程序性能。您正在运行什么版本的Lightroom?如果您仍在使用Lightroom CS,那么该是时候升级了。这是检查的方法:
- 打开App Store>“更新”。
- 检查Lightroom是否具有可用更新并安装此功能。
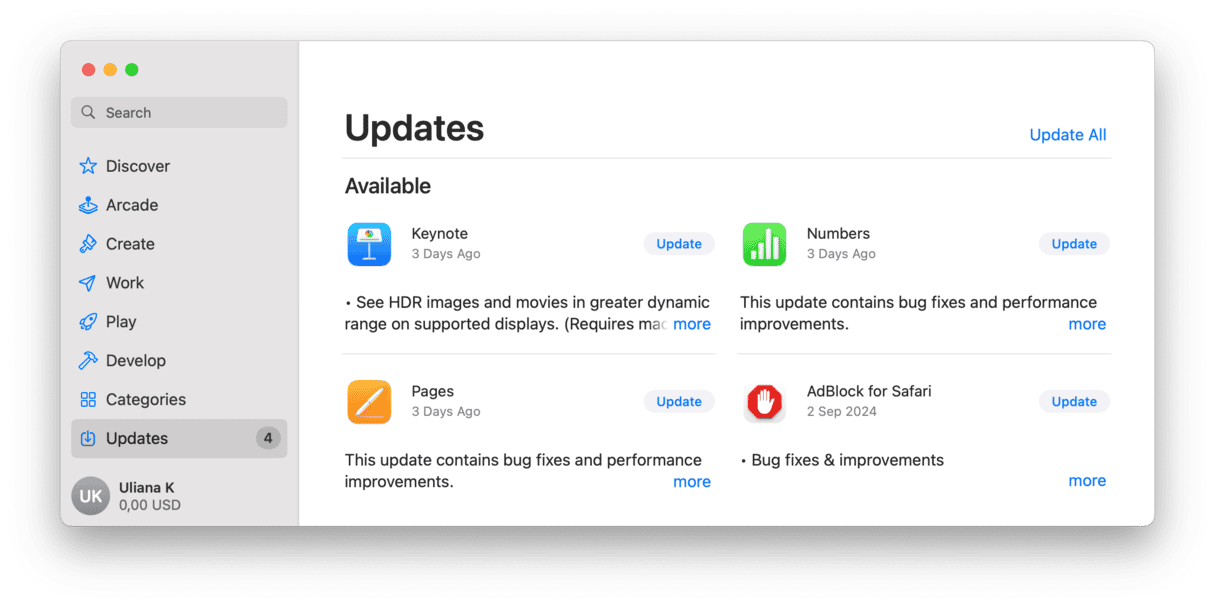
您的Mac软件也是如此;如果您不利用最新的升级,那么您可能会错过性能改进,已知错误修复等等。这提醒您如何检查:
选择主菜单>系统设置>常规>软件更新。
立即单击更新或现在重新启动以安装最新的可用版本。
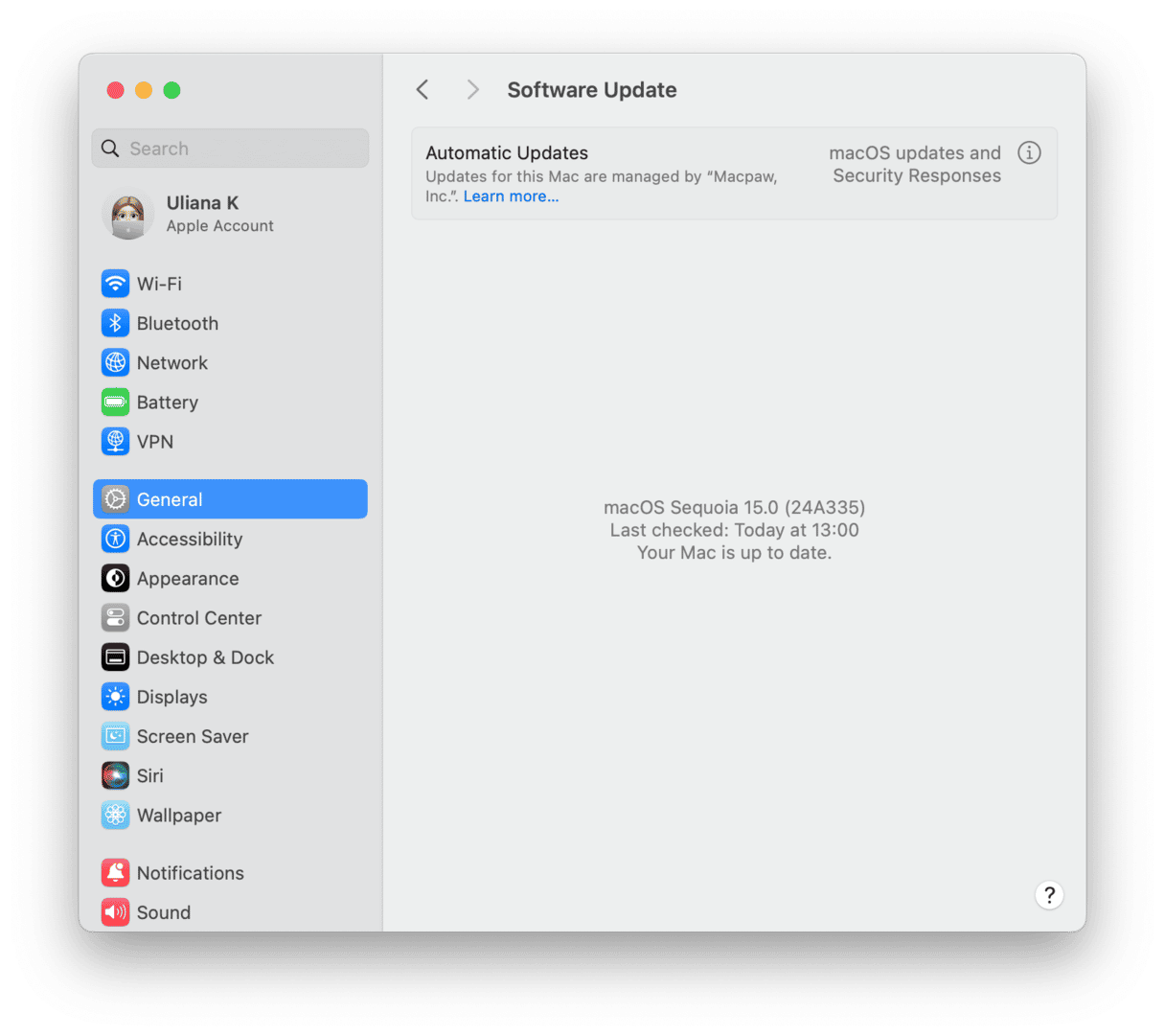
保持Mac和Lightroom应用程序的最新状态都将有所帮助,尤其是出口问题。
2。MacBook维护
对于遇到性能问题的用户来说,硬盘空间和RAM不足是其他主要问题。像Lightroom这样的应用程序可以消耗大量RAM,可悲的是,每个人都无法选择升级Apple设备。这就是为什么利用维护程序可以帮助您提高和改善Mac的输出的原因。
诸如CleanMymac之类的应用程序是针对此任务的专门构建(并且由Apple公证)。它的智能扫描模块可以帮助您清除大量无用的缓存,混乱,系统日志,临时文件,DNS缓存等等,从而加快设备并一口气提高性能。这是使用此智能助手的方法:
打开应用并选择智能扫描(测试7天这里)。
单击扫描,完成后,单击“运行”。
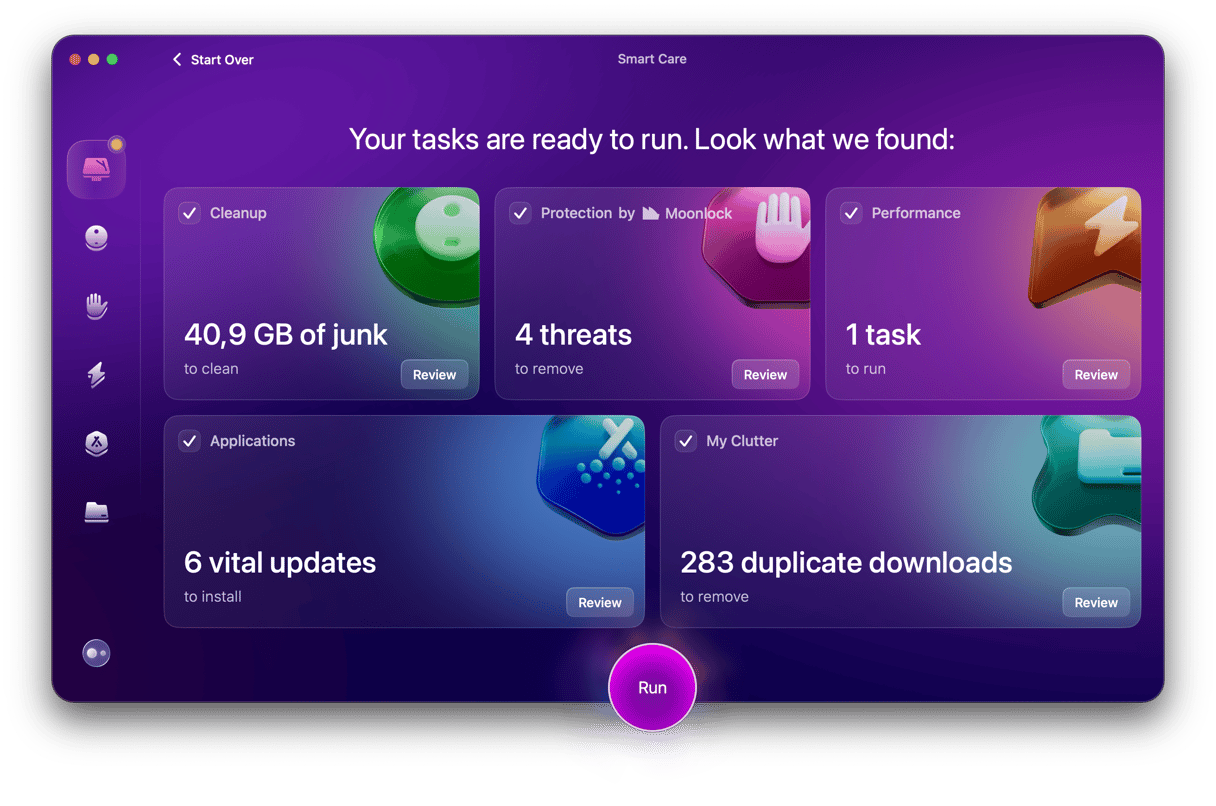
3。检查磁盘空间
如果您的出口缓慢,Adobe表示您必须确保您有足够的磁盘空间来解决此问题。这是检查的方法:
从主苹果主菜单中选择系统设置。
转到常规>存储。
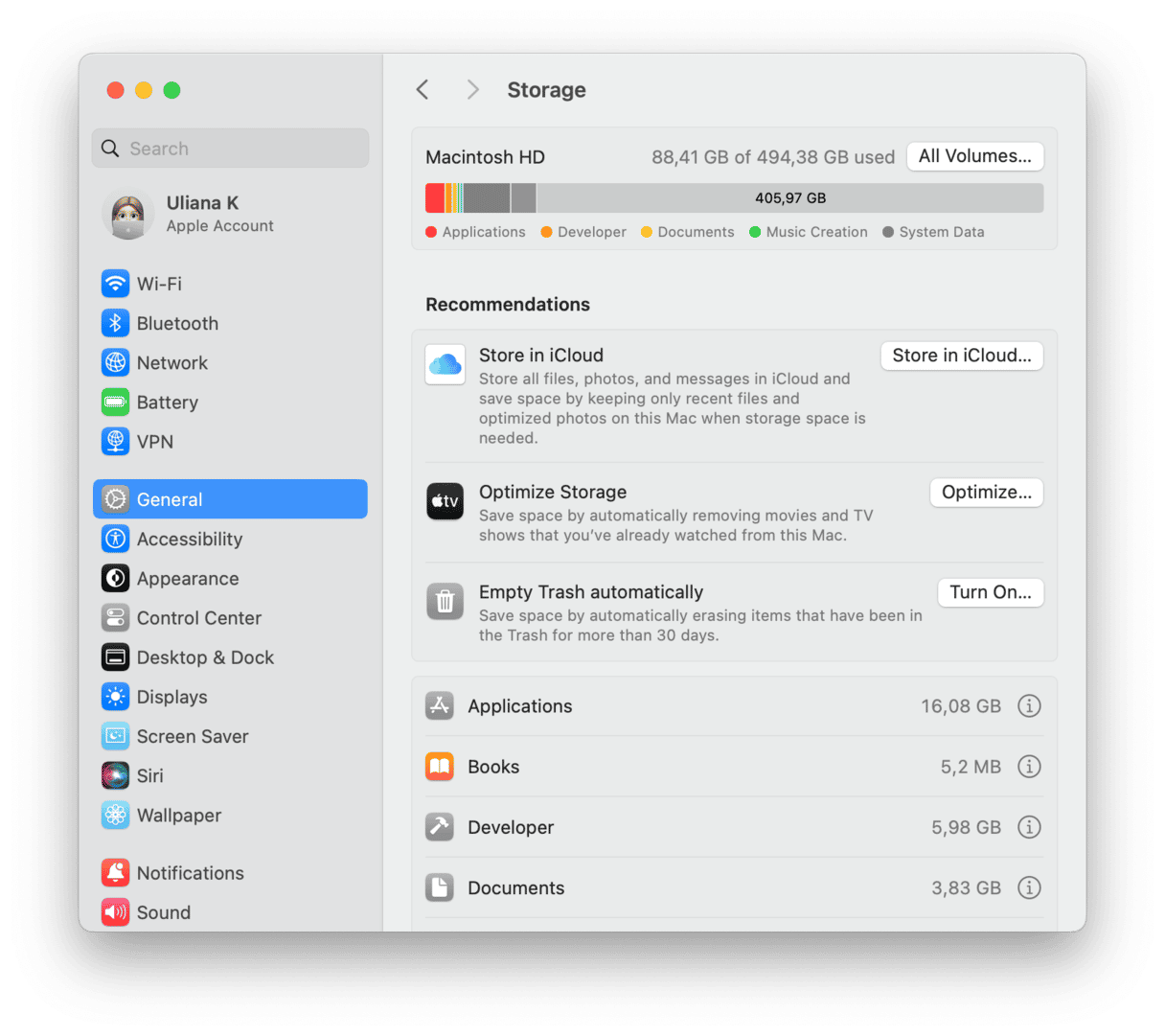
如果您的磁盘空间较低,请考虑以下选项:
将文件和文件夹传输到云或外部存储
删除旧或未使用的应用程序
清理桌面并下载文件夹
对于摄影师来说,将所有旧的镜头和编辑都放在那些恰当的时刻,这很诱人,但这会迅速堵塞您的计算机。如果您不积极地与他们合作,则将其存档将有助于解决这个问题。
4。检查默认缓存大小
如果您使用数百张照片,Adobe的默认缓存大小就很小。您的缓存尺寸越大,越好;用户报告50至70 GB之间有帮助。这是检查它的方法:
打开Lightroom应用程序,然后从主Lightroom菜单中选择首选项。
从侧面菜单中转到高速缓存,然后在管理存储下,调整高速缓存尺寸限制。
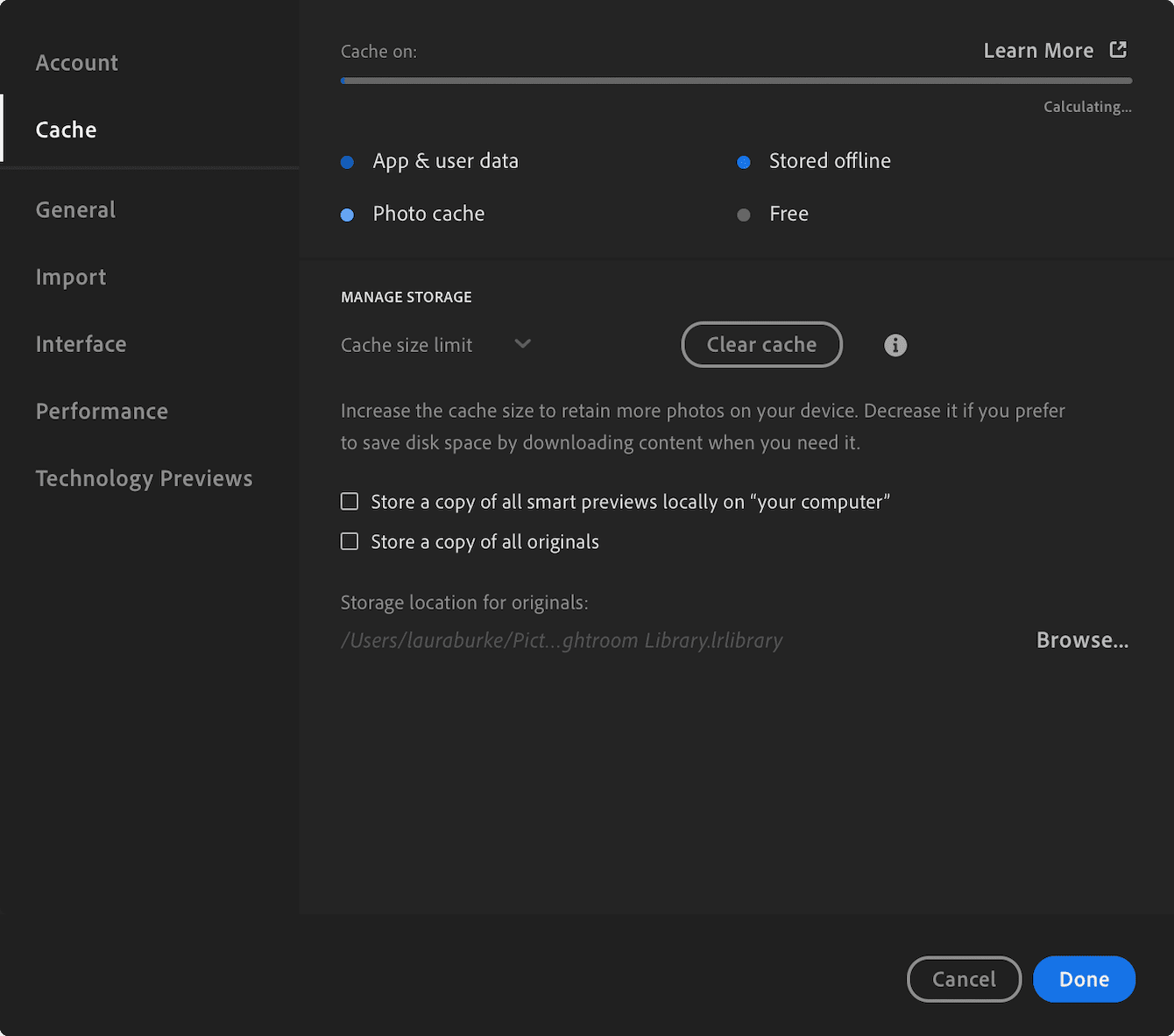
希望这些技巧可以帮助您解决MAC问题的Lightroom速度。请记住要定期监视Mac的数字混乱 - 这将始终有助于使性能问题避开。
