当您的Web浏览器不打开时,这可能会很烦人。但是,当Safari和Chrome都无法打开时,它可能会使您的一天停顿。是什么原因造成的?您有什么可以解决的吗?
在用作计算机技术的同时,我已经看到并修复了无数与浏览器有关的问题,而一件事几乎总是真实的:总有一个解决方案。
在本文中,您将了解Safari或Chrome不会在Mac上打开的确切原因,以及您可以做些什么才能使所有内容再次正常运行。
关键要点
- 如果您的CPU或RAM被其他流程或应用程序使用,Safari或Chrome可能不会打开。检查您的活动监视器是检查的好方法。
- 有时,一个简单重新启动将修复您的Mac。其他时候,您可能需要检查MACOS的更新,因为这些可以解决次要的软件问题。
- 重新安装铬可以潜在地解决您的问题,尽管Safari拒绝打开,您可能必须转向替代方法。
- 检查您的系统中是否有病毒和恶意软件,因为这些可能会在Mac上引起特殊问题。在安全模式下启动有助于确定您的应用程序是否完全运行。
- 如果没有其他作用,您可能需要重新安装MacOS或咨询技术人员。
互联网浏览是我们使用计算机的关键部分,而Safari和Chrome是此任务中最重要的部分。当这些项目无法正常工作时,可能会非常令人沮丧。
由于您可能最终在本文上发布了,因为您的互联网浏览器根本不会打开,因此我们不会讨论诸如清除cookie和其他网站数据,禁用扩展等的项目。
但是,这并不意味着一旦浏览器启动并运行,您应该忘记这些项目。如果您仍然看到速度问题,请查看这些领域。让我们从最简单开始。
1。检查您的CPU使用情况
Safari和Chrome可能无法正常工作的第一个原因是,您的Mac可能运行太多项目,或者可能只是花费太长时间并减慢其他项目的过程。
检查活动监视器和武力退出任何可能需要太长时间的应用程序都可能有助于加快野生动物园和铬的加快。
为此,请采取以下步骤:
步骤1:从申请文件夹。
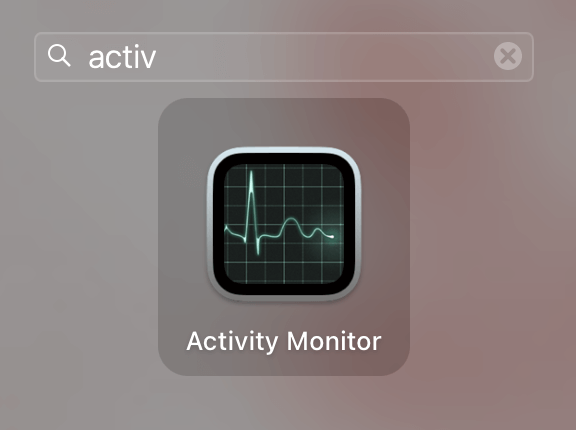
步骤2:选择中央处理器在顶部。如果任何项目都采用了CPU的很大比例或引起CPU负载图的任何内容(在页面底部)上升,然后使用x在页面顶部迫使退出这些项目。
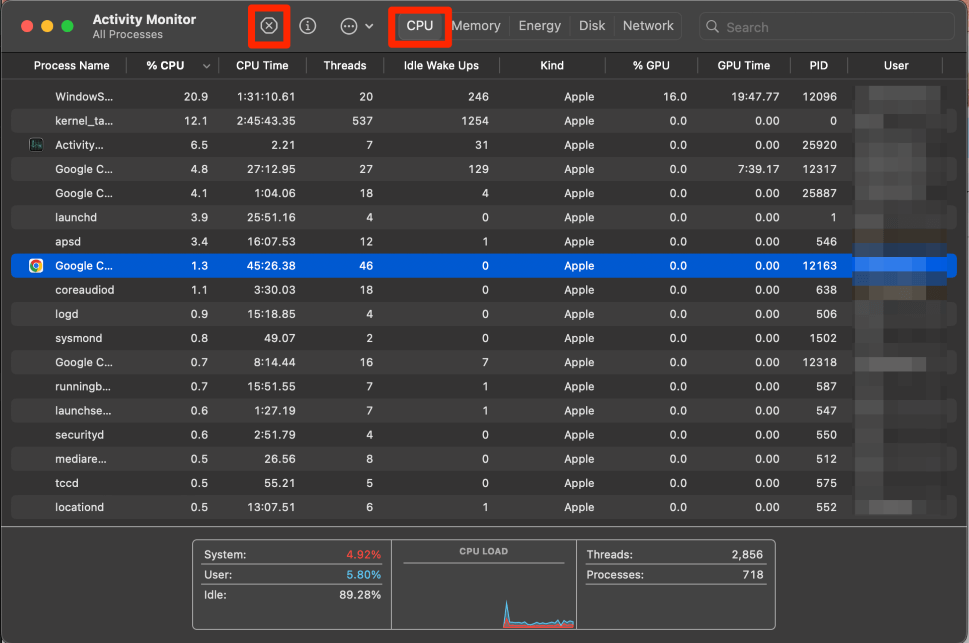
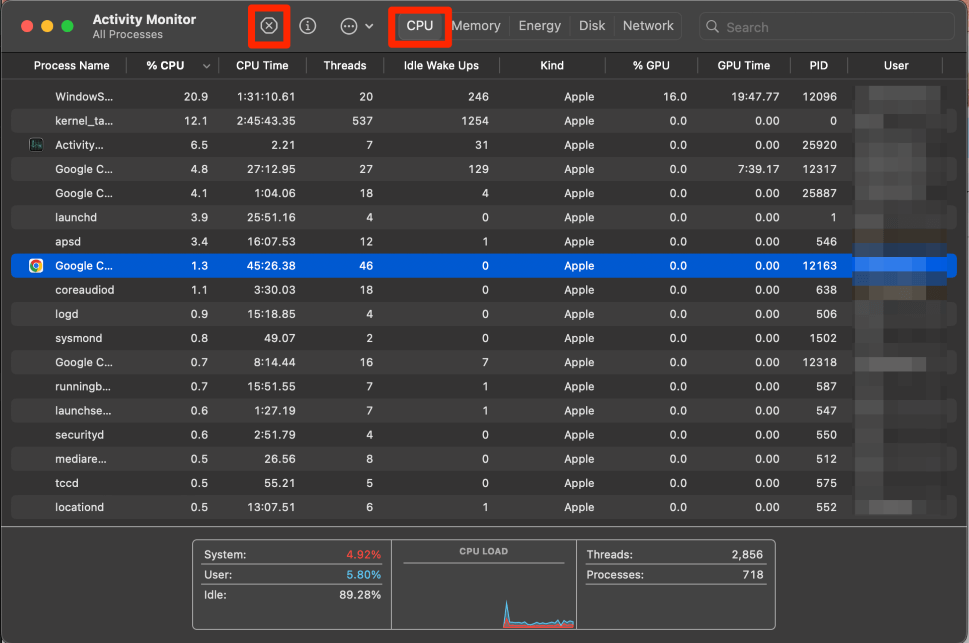
步骤3:您可能也想武力退出并重新打开了野生动物园和镀铬物品,因为这可能有助于完全重新启动应用程序。
2。检查您的随机访问存储器(RAM)
沿着相同的强制退出应用程序,有时随机访问存储器(RAM)可能会充满或接近满足,这会导致应用程序减慢甚至完全崩溃。
我们需要验证您的Mac是否有适当数量的RAM来运行Safari和Chrome。幸运的是,活动监视器也包含所有这些细节。
步骤1:再次打开活动监视器从应用程序文件夹。
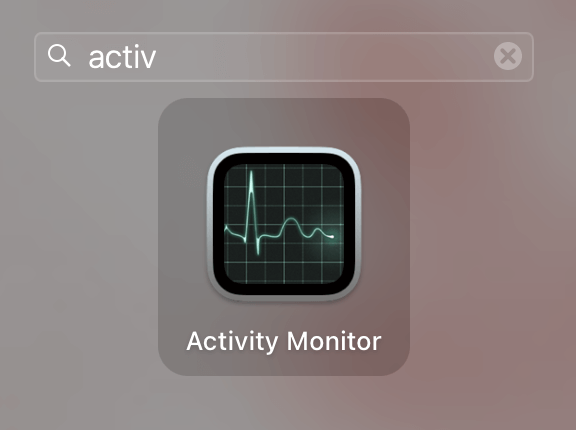
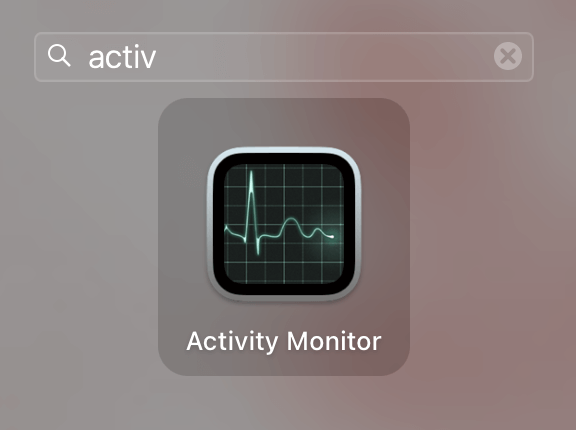
步骤2:这次,我们将查看记忆选项卡。与CPU负载类似,我们想强迫退出 - 使用x在页面顶部 - 任何似乎都使用大量RAM的东西。
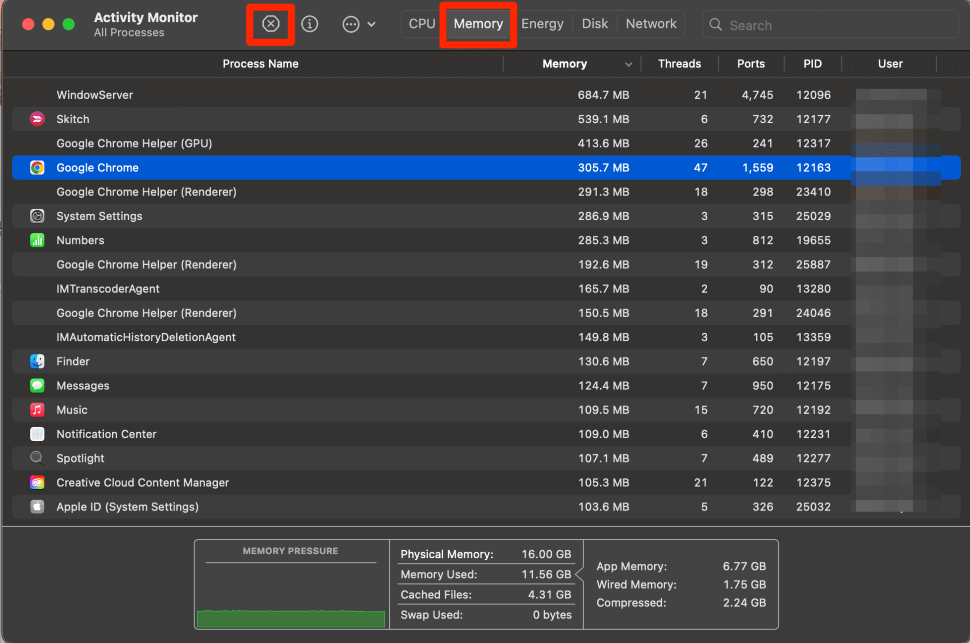
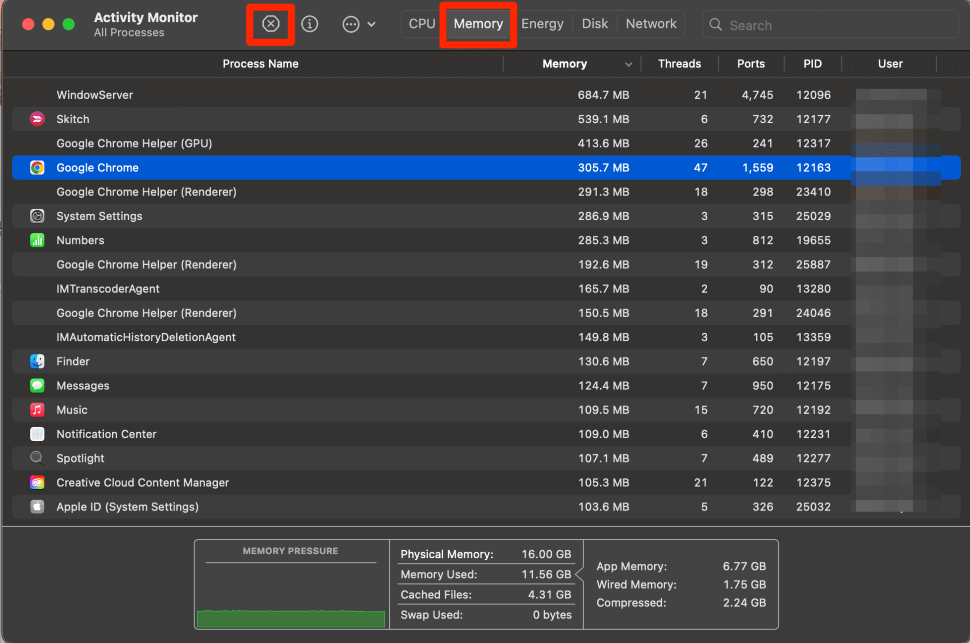
步骤3:您可以看到页面底部的存储压力图这将有助于确定您的内存是否被超载。再一次,如果您还没有,强迫退出任何Chrome或Safari物品可能会有所帮助。
3。重新启动您的Mac
重新启动Mac部队所有过程要退出,所有RAM要重置,并有助于清除其他不必要的项目。话虽这么说,您的野生动物园或镀铬可能不仅是因为您的Mac不知所措,因此需要重新启动。
重新启动Mac将排除这种可能性。采取以下步骤这样做。
步骤1:使用Apple菜单并选择重新启动从下拉列表。
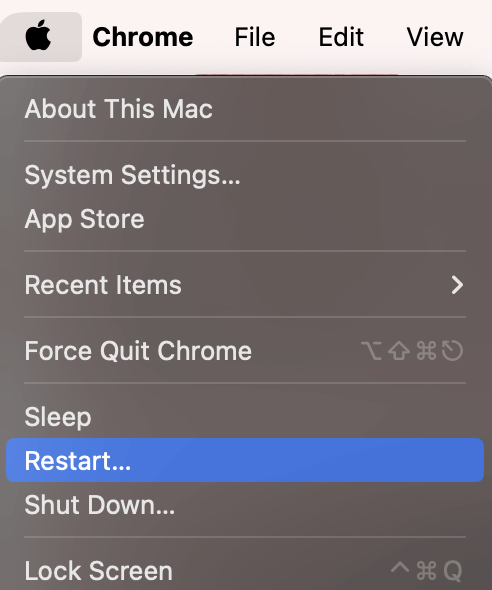
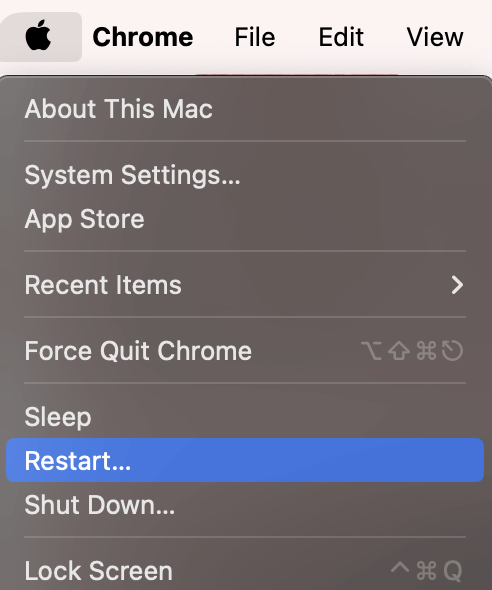
步骤2:等待您的Mac正常启动。然后检查您的任何一个网络浏览器是否打开。如果没有,请继续进行下一个潜在解决方案。
4。对于Safari:更新Macos
Safari是从商店收到Mac上预装的Internet浏览器。这意味着对Safari的软件和更新以及MACOS更新进行了调节。要接收Safari的任何错误修复或解决由于软件而可能发生的任何问题,那么我们将需要更新MacOS。
步骤1:使用Apple菜单,打开系统设置。
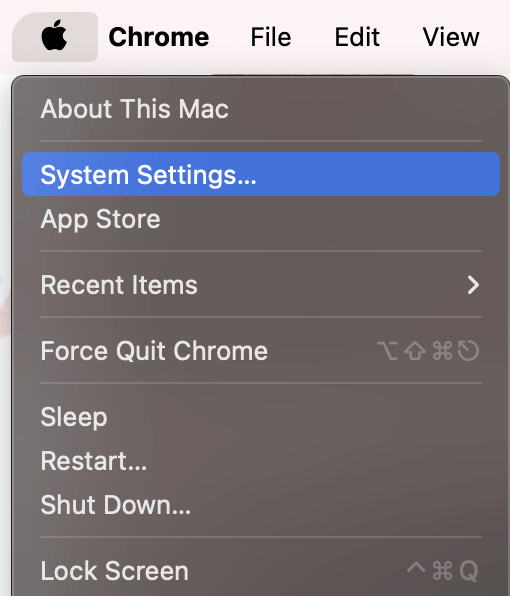
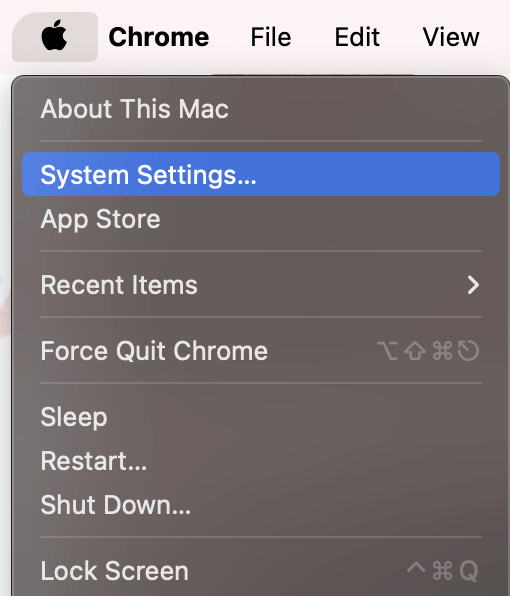
步骤2:导航到一般的在左侧,选择软件更新。如果有任何可用的软件更新,请按照屏幕上的所有提示完成更新并安装任何新软件。
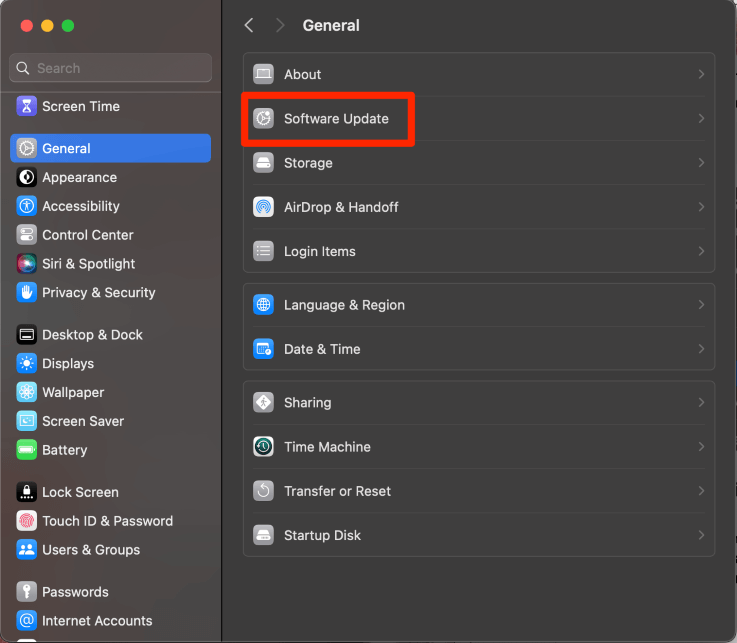
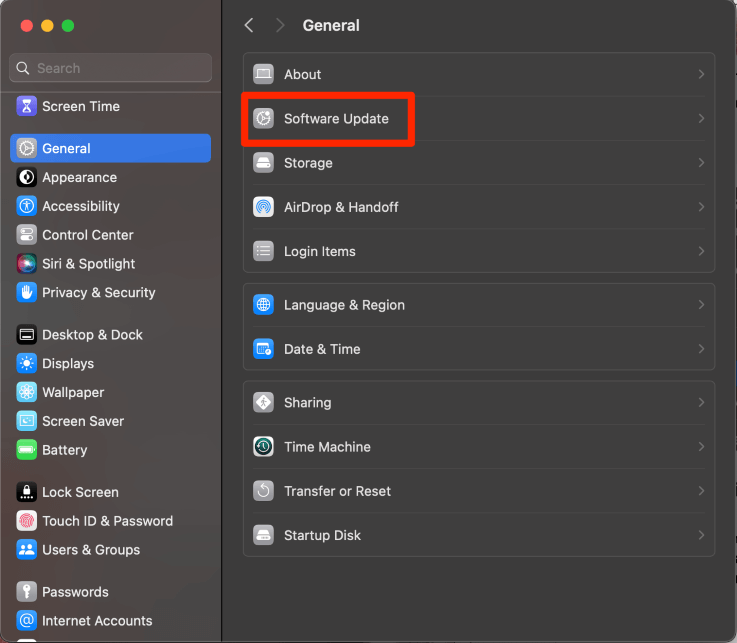
5。用于Chrome:重新安装
由于Chrome是一种我们必须自行下载的软件,以解决软件或安装方面的任何问题,因此您只需从Mac和Remantall中卸载(或删除)Chrome即可。
卸载/删除
确保使用上面的方法或使用命令选项 - 示例快捷方式完全退出Chrome,然后选择Chrome迫使退出。
步骤1:打开Finder中的应用程序文件夹并导航到Chrome。
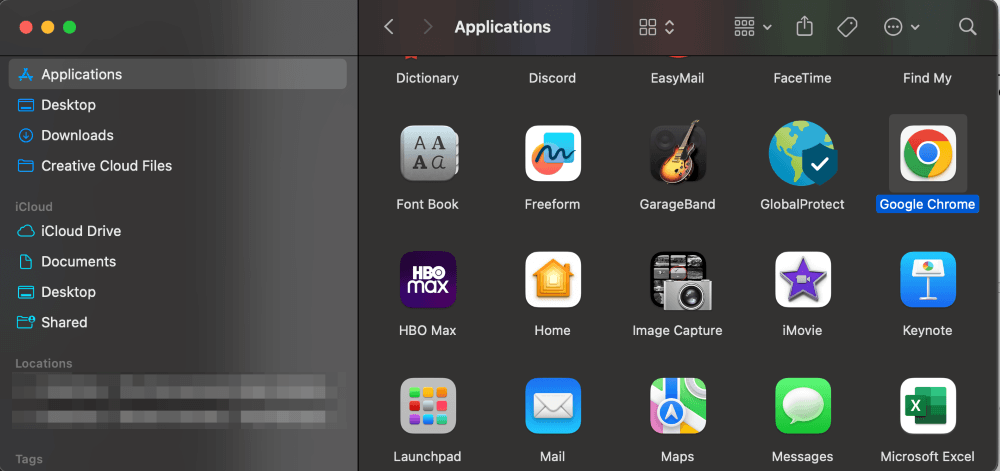
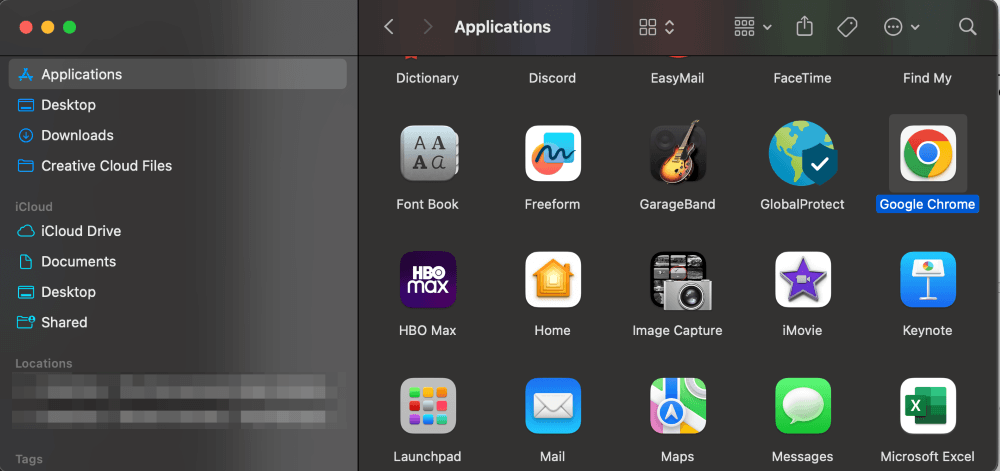
步骤2:将Chrome图标拖动到码头上的垃圾桶以删除。
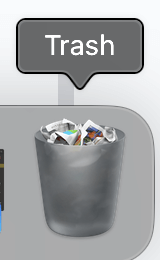
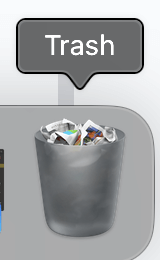
步骤3:清空垃圾以完全删除。
安装
使用Safari(或其他Internet浏览器),搜索Google Chrome。验证以下内容:Chrome是真实的(来自www.google.com),Chrome是MacOS的正确版本。
单击下载Chrome,然后按照屏幕上的说明安装。
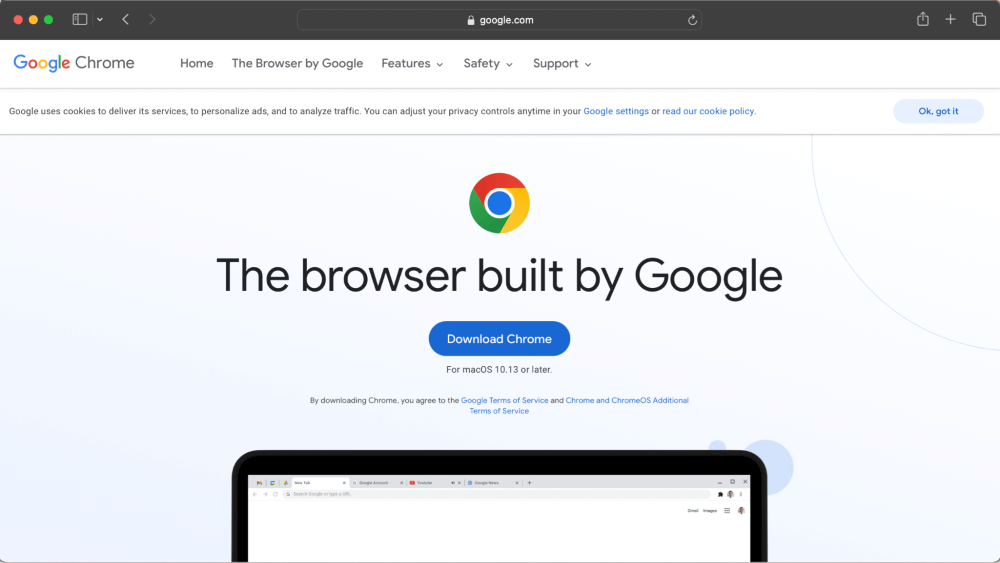
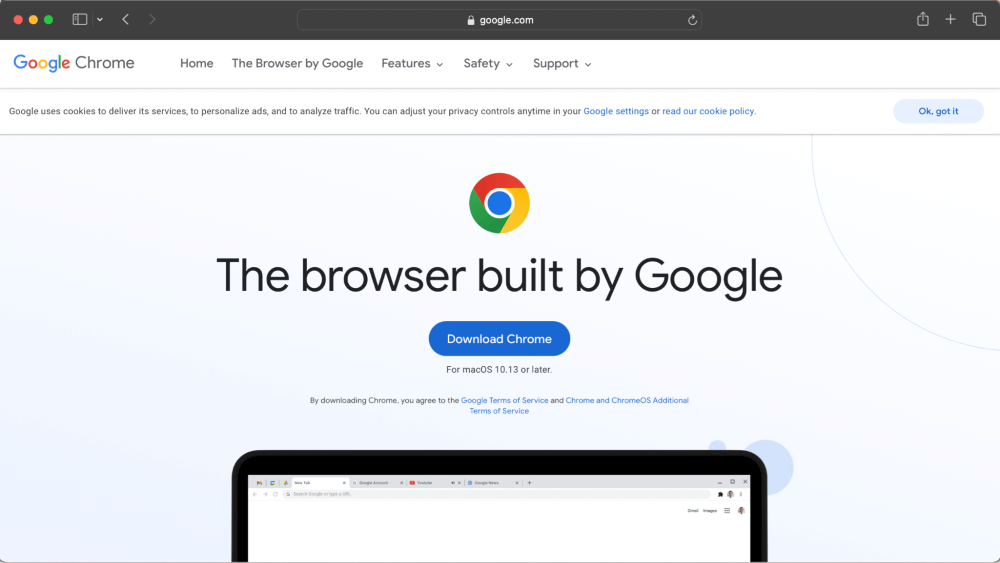
6.检查病毒和恶意软件
虽然不像更简单的问题那样常见,但病毒和恶意软件仍然会对您的Mac造成严重破坏。特别麻烦恶意软件可能会导致Safari或Chrome不打开。相反,在打开浏览器时,另一个明显的恶意软件迹象将重定向到陌生的网站。
当您尝试使用任何网站时,您可能会被重定向到另一个网站,而不是您想访问的网站。如果是这种情况,请检查任何不需要或未知的文件和应用程序。我最喜欢这样做的应用程序之一是Cleanmymac。
下载和安装CleanMymac后,您可以从左侧栏启动恶意软件扫描。让扫描运行,您最终会收到任何检测到的恶意软件的报告。
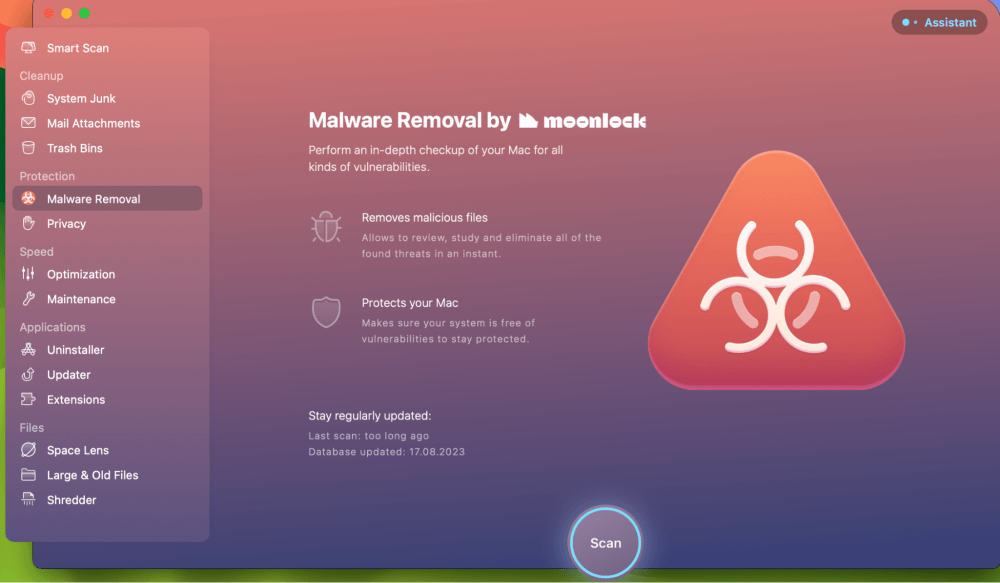
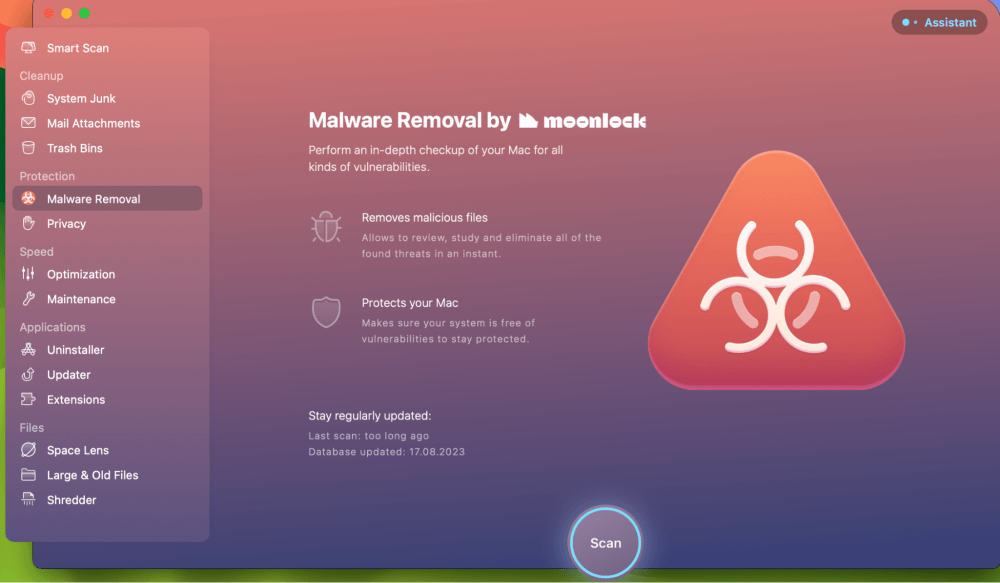
7。在安全模式下引导
最后,如果所有其他方法都失败了,我们可以以安全模式启动Mac。安全模式可以帮助我们判断Safari和Chrome问题是否比本文中的其他建议更高。
如果您无法在安全模式下打开Safari或Chrome,那么向Apple寻求帮助可能是个好主意。如果它们在安全模式下打开,那么可能已经在启动中修复了它。尝试正常启动,看看它是否有效。
Apple Silicon Mac
- 从Mac完全关闭开始,按下并按住电源按钮,直到出现“加载启动选项”。
- 选择提示的音量。
- 按住换档键。您的Mac将重新启动。
- 登录,您应该在菜单栏中看到“安全模式”。
英特尔Mac
- 重新启动或打开Mac。
- 立即按下并按住Shift键,直到看到启动选项为止。
- 登录到您的Mac。如果提示,第二次登录。您应该在菜单栏中看到“安全模式”。
结论
本文帮助您发现了几种方法在Mac上修复Safari或Chrome,如果它不打开。可能会发生这种情况的总体原因有四个主要原因,包括CPU使用情况/运行过多的流程,RAM使用,损坏的软件,软件错误甚至恶意软件。
我们尝试了几种选项,例如重新启动Mac,使用活动监视器用于CPU使用和RAM使用情况,更新MacOS以换取Safari,卸载和重新安装Chrome以及检查恶意软件。
