苹果花了多年的时间和几次尝试才能正确地获得其在线同步和服务解决方案。该公司首次启动.mac(本身就是Itools的替代品)十年后,该公司推出了iCloud作为更换Mobileme(重命名为.mac)的替代者。如果以前的解决方案是一系列被螺栓固定在一起的工具,iCloud承诺将是一项连贯的服务,涵盖了您在Mac,iPhone或iPad上所需的所有操作,因此大多证明了这一点。在本文中,我们将向您展示如何使用iCloud存储并介绍以下领域:
iCloud是Apple在线服务的名称,其中包括设备之间的应用程序,云存储,电子邮件服务和许多附加功能,包括隐藏我的邮件和私人继电器。这也是可以找到我和许多其他苹果工具工作的骨干。它结合了一个基于浏览器的枢纽,您可以在诸如联系人和日历之类的应用程序中登录并访问大量数据,以及用于Apple Mail地址的WebMail客户端。
iCloud的一个关键要素是iCloud驱动器。除了是安装在发现器中的云存储服务,并且可以通过iPhone或iPad上的文件应用程序访问,也是使用iCloud来同步数据存储的第三方应用程序。
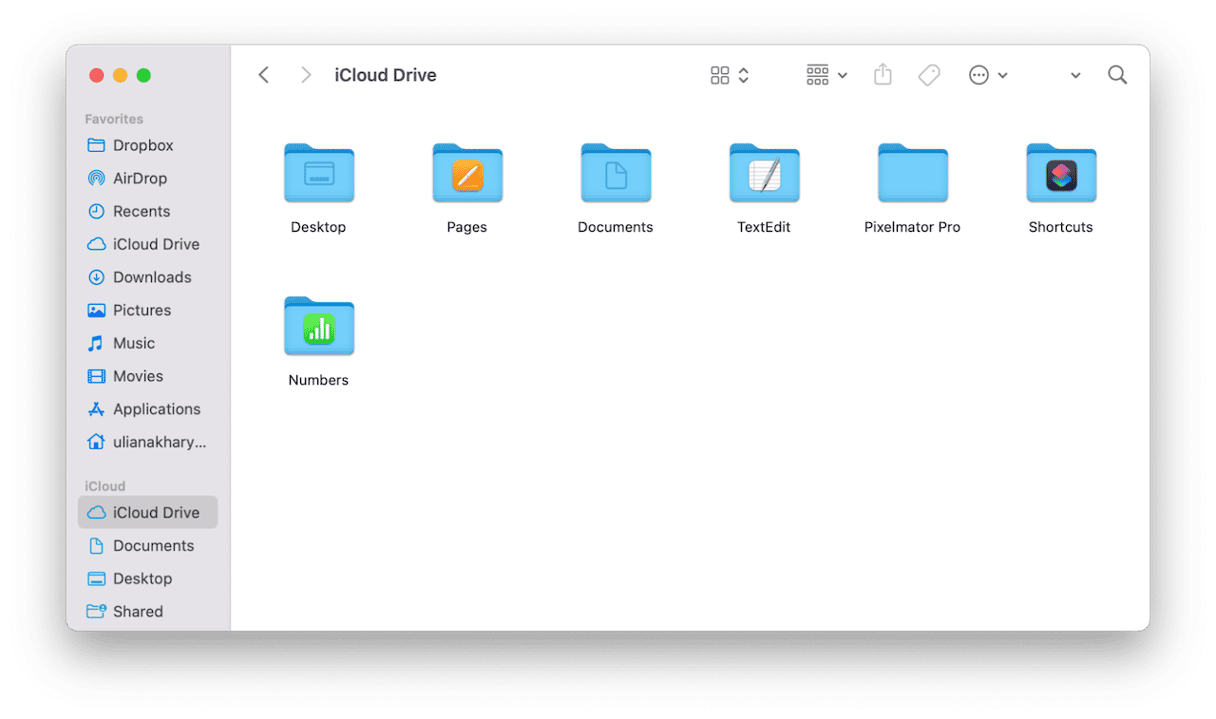
另一个关键元素是iCloud照片库,您可以在其中存储照片应用程序中的图像的高分辨率版本,以便您只能保留Mac上的低分辨率版本。 iCloud做的许多幕后工作都可以进行交接,从而使您可以在同一应用中从Mac转到iPhone或iPad,然后捡起您离开的地方。
最后,iCloud键链存储加密的密码,键和其他敏感数据,以便它可以在Mac和其他设备之间同步。
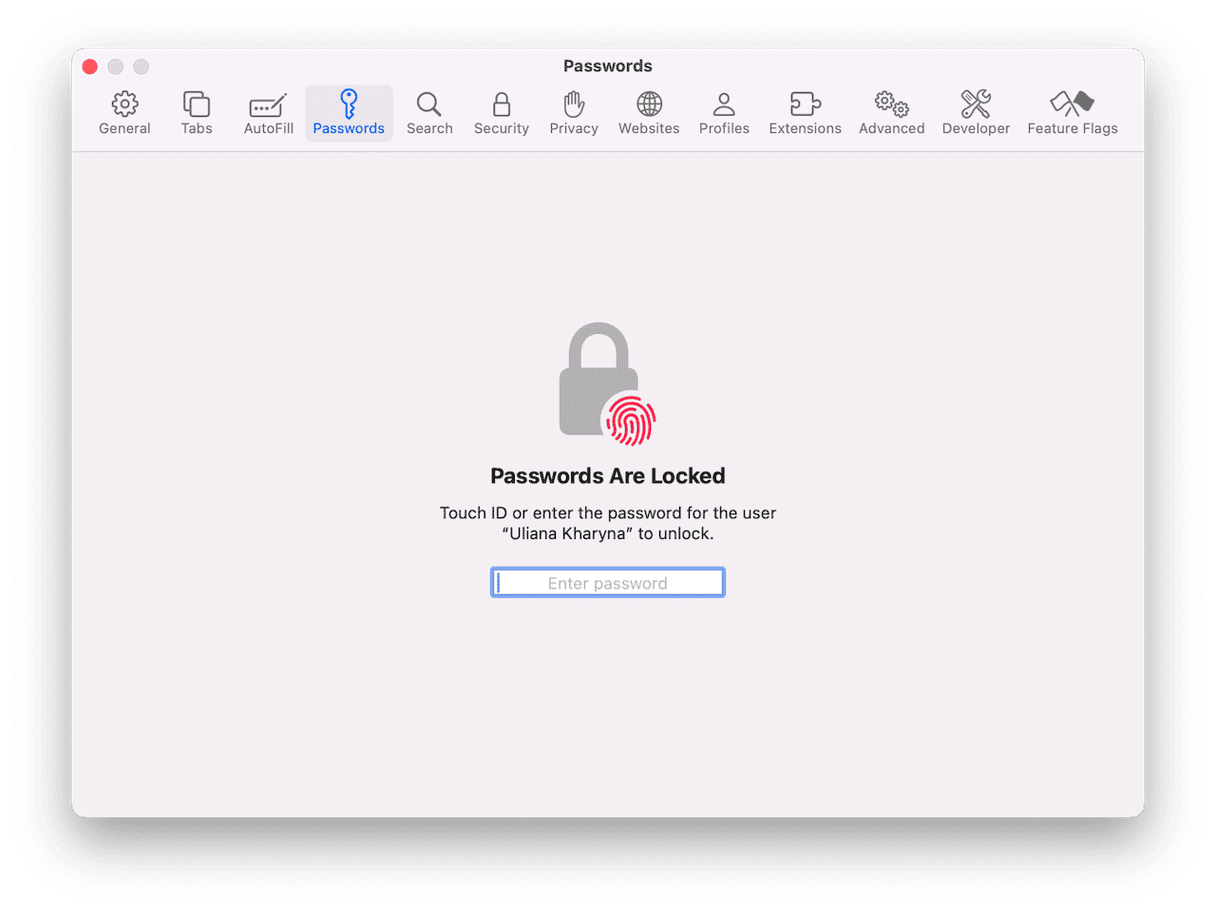
如何设置iCloud
您可以在此处找到详细的指南来设置iCloud。有关简短设置,请按照以下步骤:
- 单击Apple菜单,然后选择系统设置。
- 选择Apple ID并使用您的Apple ID登录,或者,如果您有多个,则要与iCloud一起使用。
- 单击iCloud。
- 在使用iCloud的应用程序下,单击“显示全部”。
- 选择要与iCloud一起使用的应用程序和服务。如果它们具有切换开关,请将其打开。如果该服务在旁边“关闭”,请单击它并将其打开。
- 完成后单击完成。
- 滚动到窗户的底部。如果您想使用iCloud.com要访问您的数据,请在网络上打开访问iCloud数据。
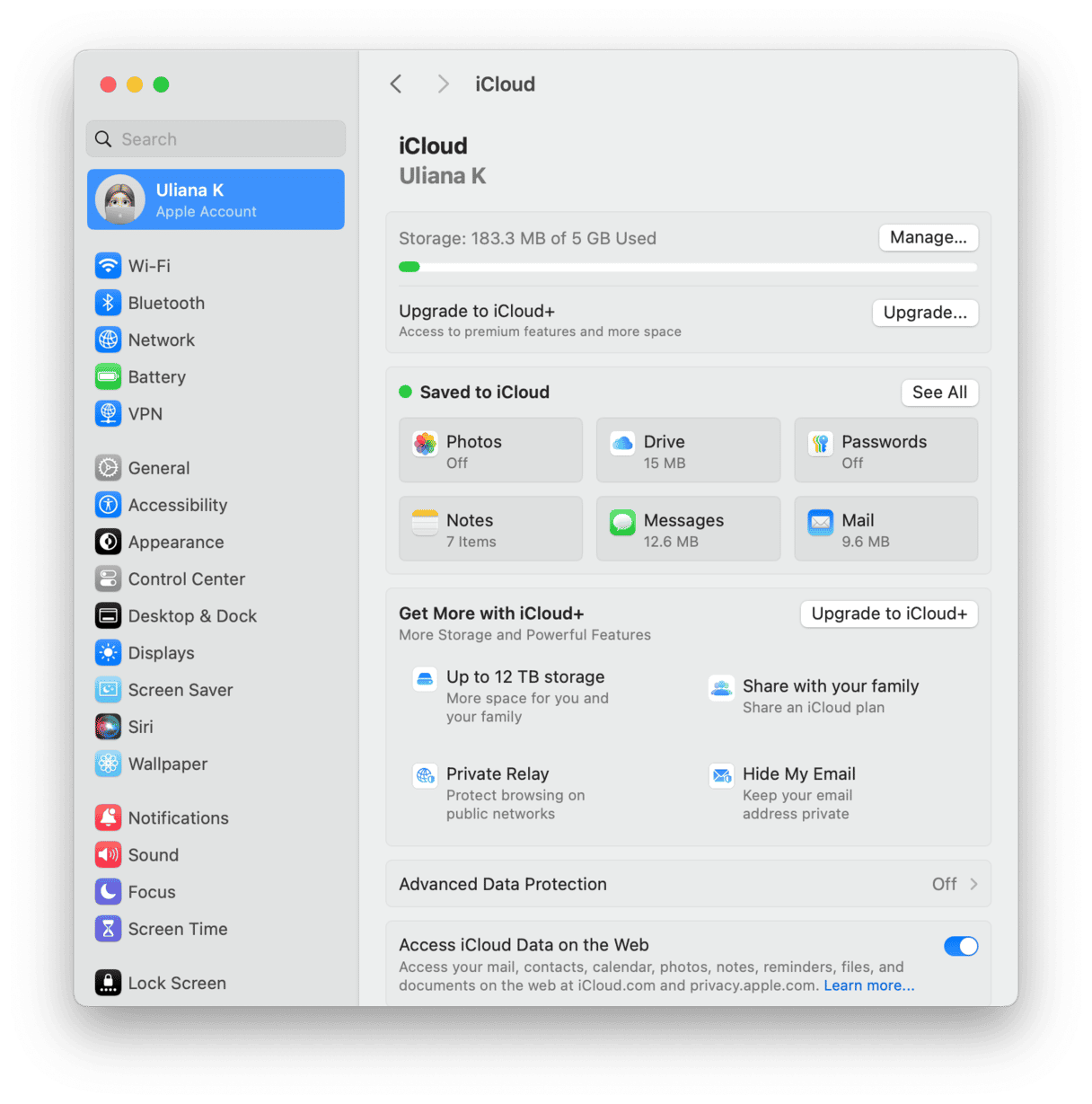
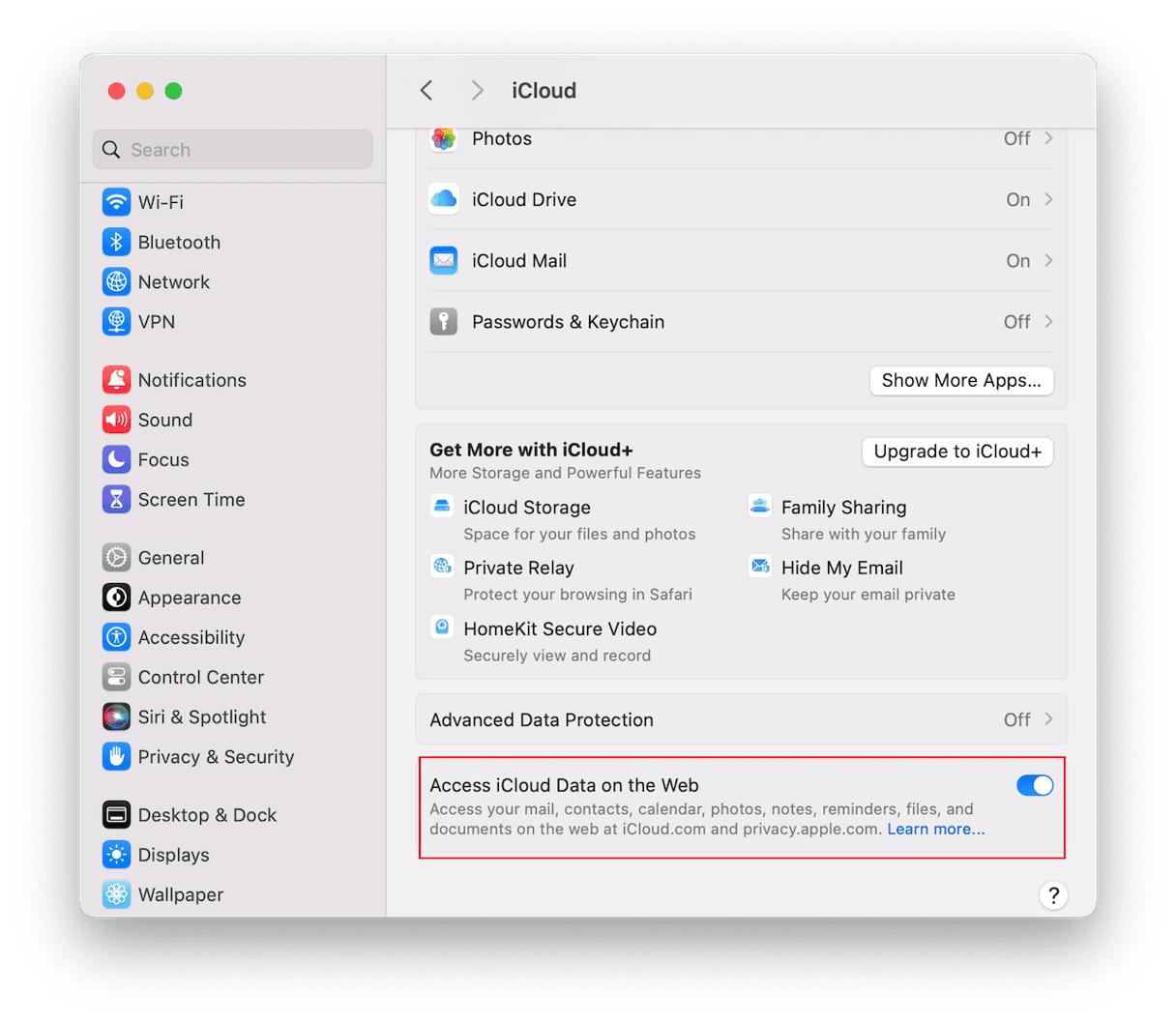
重要的是要注意,如果您想在Mac,iPhone,iPad或其他Apple设备之间同步数据,或者如果要使用“交接或连续性”功能,则需要使用相同的Apple ID将所有设备登录到iCloud中。对于交接和连续性功能,设备还需要连接到同一Wi-Fi网络。
如何使用iCloud
正如我们已经看到的那样,iCloud具有许多不同的功能,因此我们将向您展示如何使用每个功能。
如何设置iCloud同步
使用iCloud设置数据的同步是不同的,具体取决于您要同步的应用程序。我们将向您展示最常见的方法。
如果您遵循上面的步骤设置iCloud,那么您已经设置了大多数Apple应用程序和一些第三方应用程序的同步。回顾:
- 转到系统设置并使用Apple ID登录,如果您尚未登录。
- 单击iCloud。
- 使用iCloud的应用程序下方,单击“显示全部”。
- 使用切换开关打开要同步应用程序的同步。
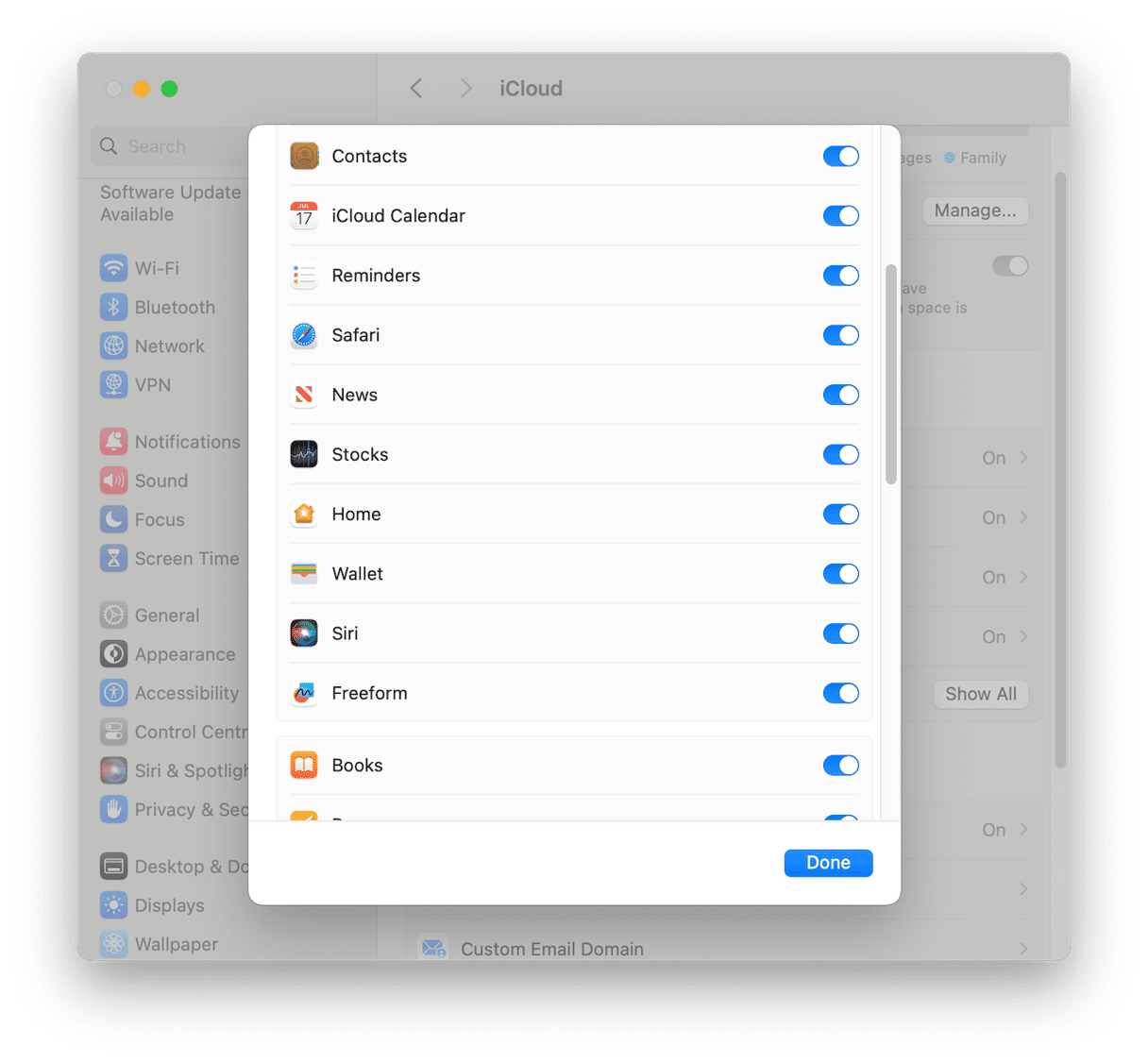
您可能已经注意到,并非所有的Apple应用程序都列在系统设置中,尤其是播客和Apple Music。要同步这些应用程序中的数据,请执行以下操作。
- 打开播客或音乐的应用程序。
- 单击应用程序名称菜单,然后选择设置。
- 在“通用”部分中,单击同步库,确保显示的Apple ID是您要与iCloud一起使用的ID。
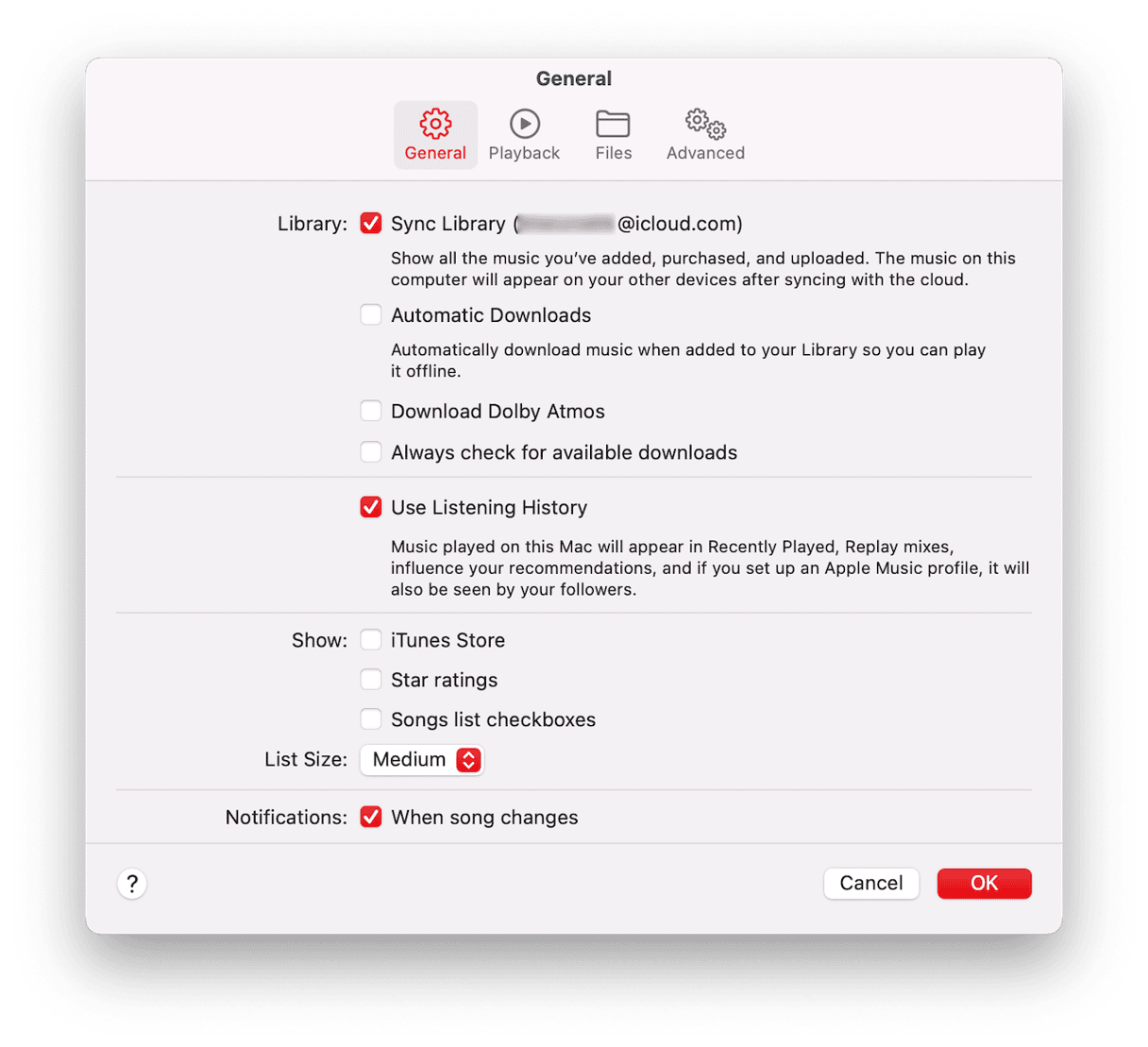
对于第三方应用程序,该过程将取决于应用程序。通常,当您首次打开应用程序时,您将获得使用iCloud同步的选项。如果不是,请单击“应用程序名称”菜单,选择设置,然后寻找使用iCloud同步的选项。
如何手动将文件上传到iCloud
在可以从Mac上将文件上传到iCloud之前,您需要进行设置,然后确保在Finder窗口的侧边栏中显示iCloud驱动器,以便您可以轻松地从中拖动文件。
这是使用iCloud驱动器手动上传文件到iCloud的方法:
- 打开系统设置,然后单击您的Apple ID> iCloud。
- 在使用iCloud的应用程序下,单击iCloud驱动器。
- 如果未设置开关开关,请单击它以将其打开。
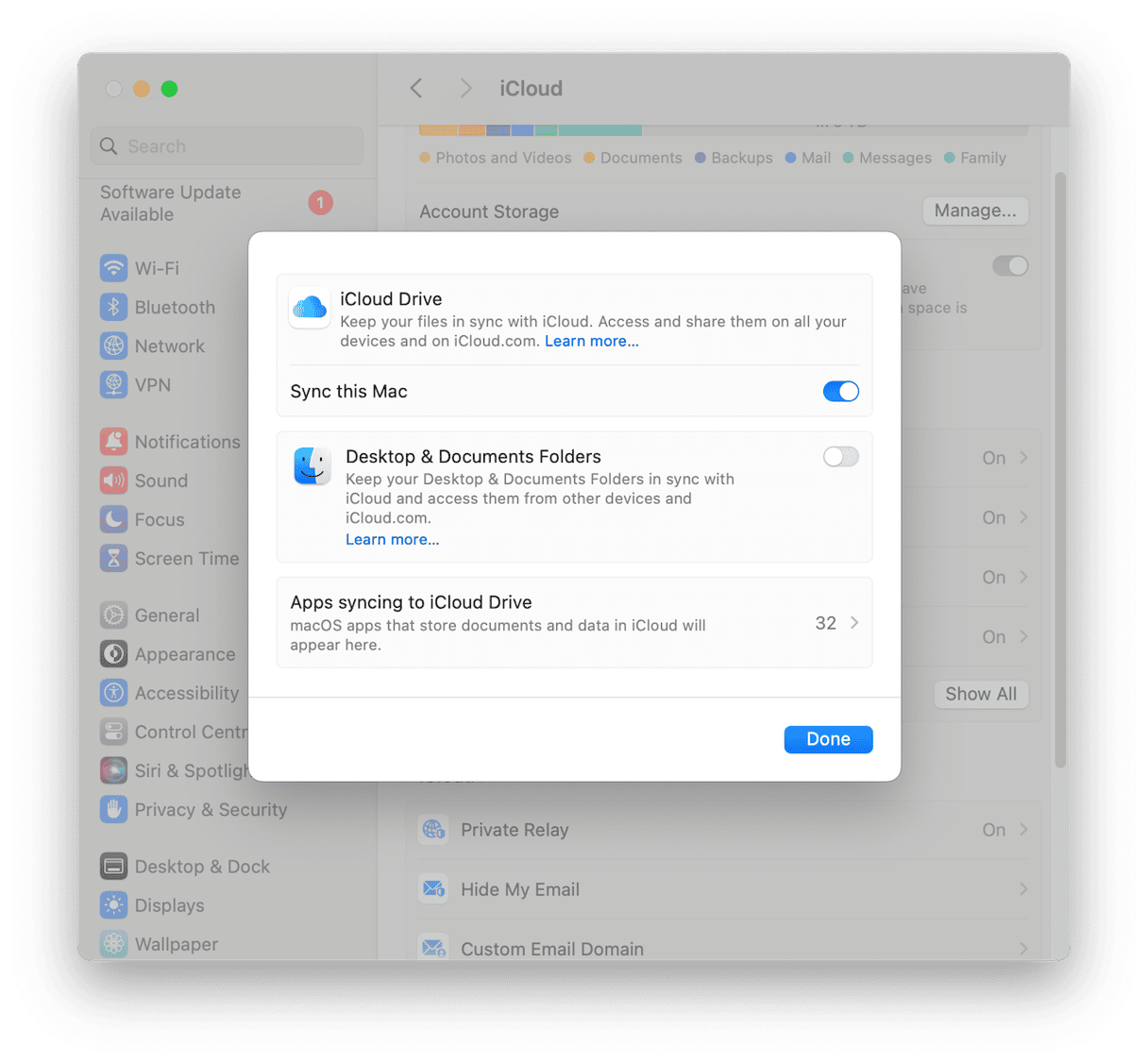
- 退出系统设置。
- 单击码头中的Finder图标。
- 选择“查找器”菜单,然后选择设置。
- 在侧边栏部分中,确保选择了iCloud驱动器。
- 退出查找器设置。
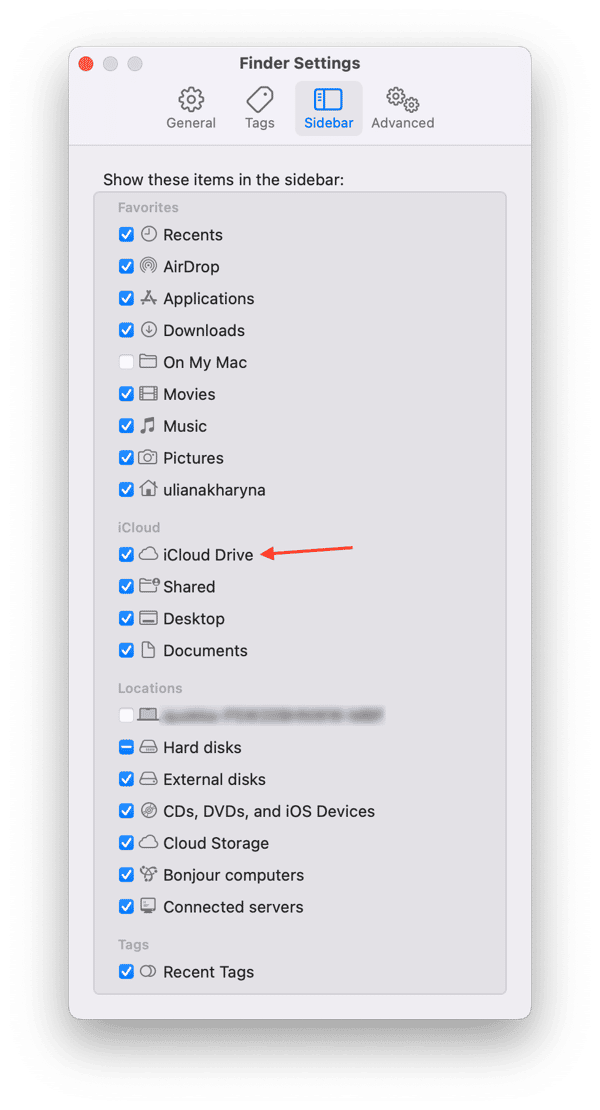
打开查找器窗口时,应该在侧边栏中看到iCloud驱动器。现在,您可以将任何文件或文件夹拖放到iCloud驱动器。它将上传。
要将文件上传到iCloud在iPhone或iPad上,请执行以下操作。
- 打开设置。
- 转到Apple ID> iCloud> iCloud驱动器。
- 如果尚未打开,请打开它。
- 退出设置。
要上传文件,请在您用来编辑文件的任何应用中使用共享图标。从共享菜单中选择保存文件。使用屏幕顶部的图标选择一个文件夹,然后点击保存。您可以从文件应用程序上访问已上传到iCloud的所有文件。
如何使用iCloud备份
您无法将Mac备份到iCloud。苹果备份Mac的建议方法是使用时机和外部存储驱动器。但是,您可以备份iPhone或iPad。这是这样做的方法:
- 打开设置。
- 在屏幕顶部点击您的Apple ID,然后点击iCloud。
- 点击iCloud备份。
- 将“备份此iPhone”旁边的开关切换为ON。
- 选择是否允许在移动数据上备份。
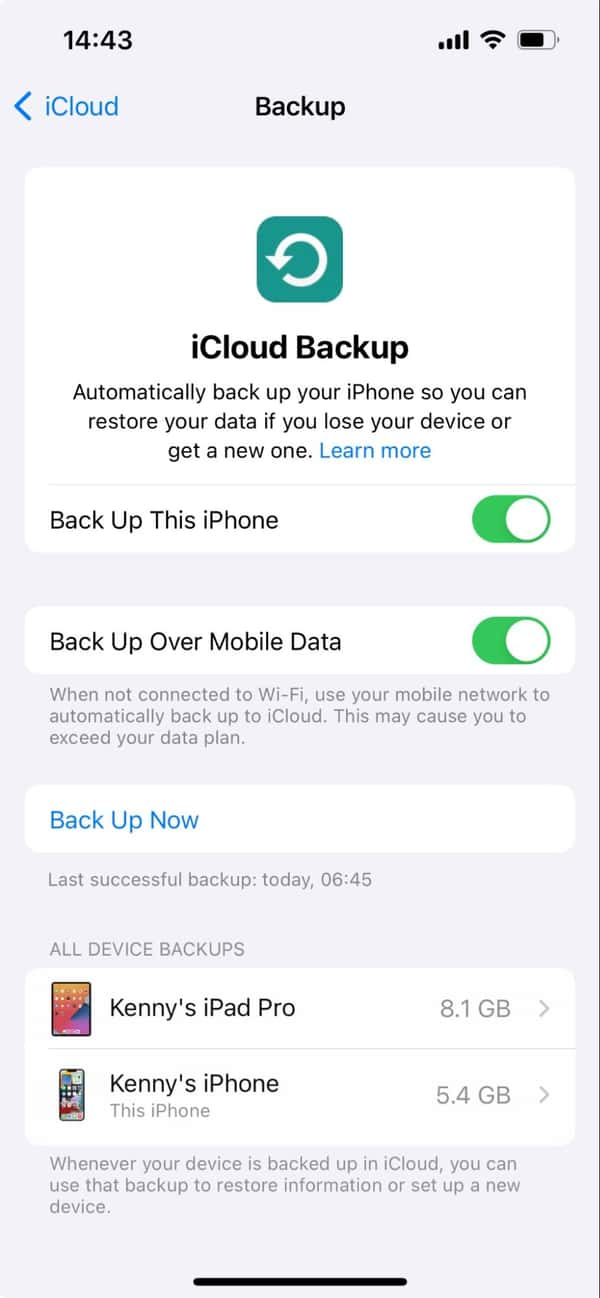
您可以在此处找到有关如何备份到iCloud的更多信息。
如何使用家庭iCloud存储 - 家庭共享
家庭共享是一个非常酷的功能,可让您共享应用程序购买,苹果音乐的订阅,Apple TV+,Apple News+以及最多五个家庭成员的iCloud存储计划。要在您的Mac上设置家庭共享,请执行以下操作:
- 单击Apple菜单,然后选择系统设置。
- 单击您的Apple ID,然后选择家庭共享。
- 选择建立家庭。
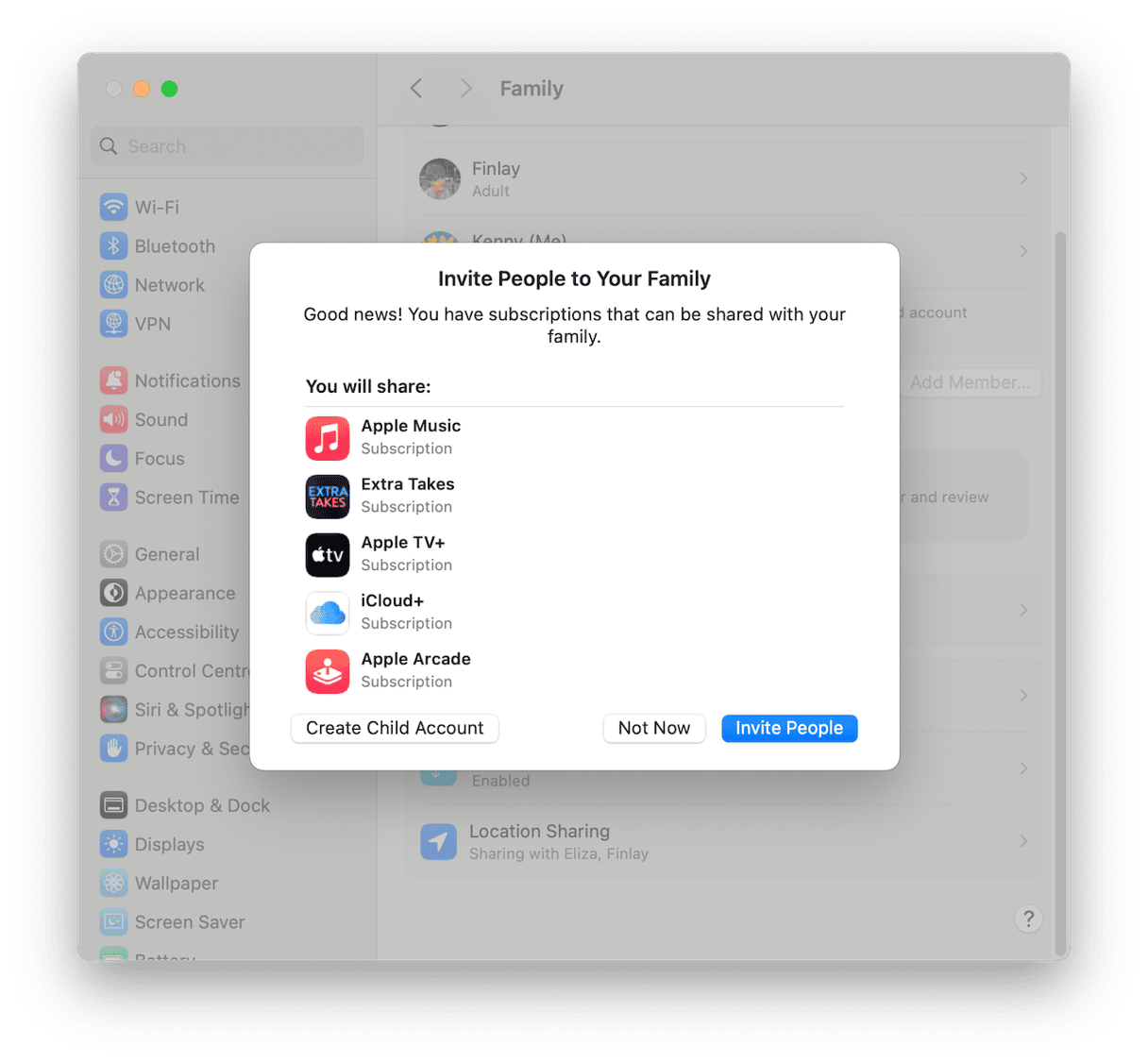
- 按照屏幕上的说明设置您的家人并发送邀请。
- 要添加另一个家庭成员,请转到系统设置>家庭,然后单击“添加成员”。然后,按照屏幕上的说明进行操作。
- 要接受邀请,请单击邀请电子邮件中的链接或消息中的链接,或者转到系统设置>家庭,然后按照屏幕上的说明接受邀请。
如何从iCloud删除文件
有多种不同的方法可以从iCloud删除文件,这取决于它们存储的位置以及应用程序使用它们。要删除存储在iCloud驱动器中的文件,只需将它们拖到垃圾桶中并清空垃圾。如果您的桌面和文档文件夹存储在iCloud中,则可以通过将文件从其中一个位置拖动到垃圾桶并清空文件来删除文件。要了解有关如何在iCloud中删除其他文件的更多信息,请参见本文。
如何释放iCloud中的空间
您可以通过进入系统设置> Apple ID> iCloud在iCloud中检查多少空间。窗户顶部的彩色条将显示您使用了多少空间以及使用的空间。
您可以手动删除文件来释放iCloud中的空间。只需单击管理并浏览类别即可。查看可以从iCloud删除的内容。
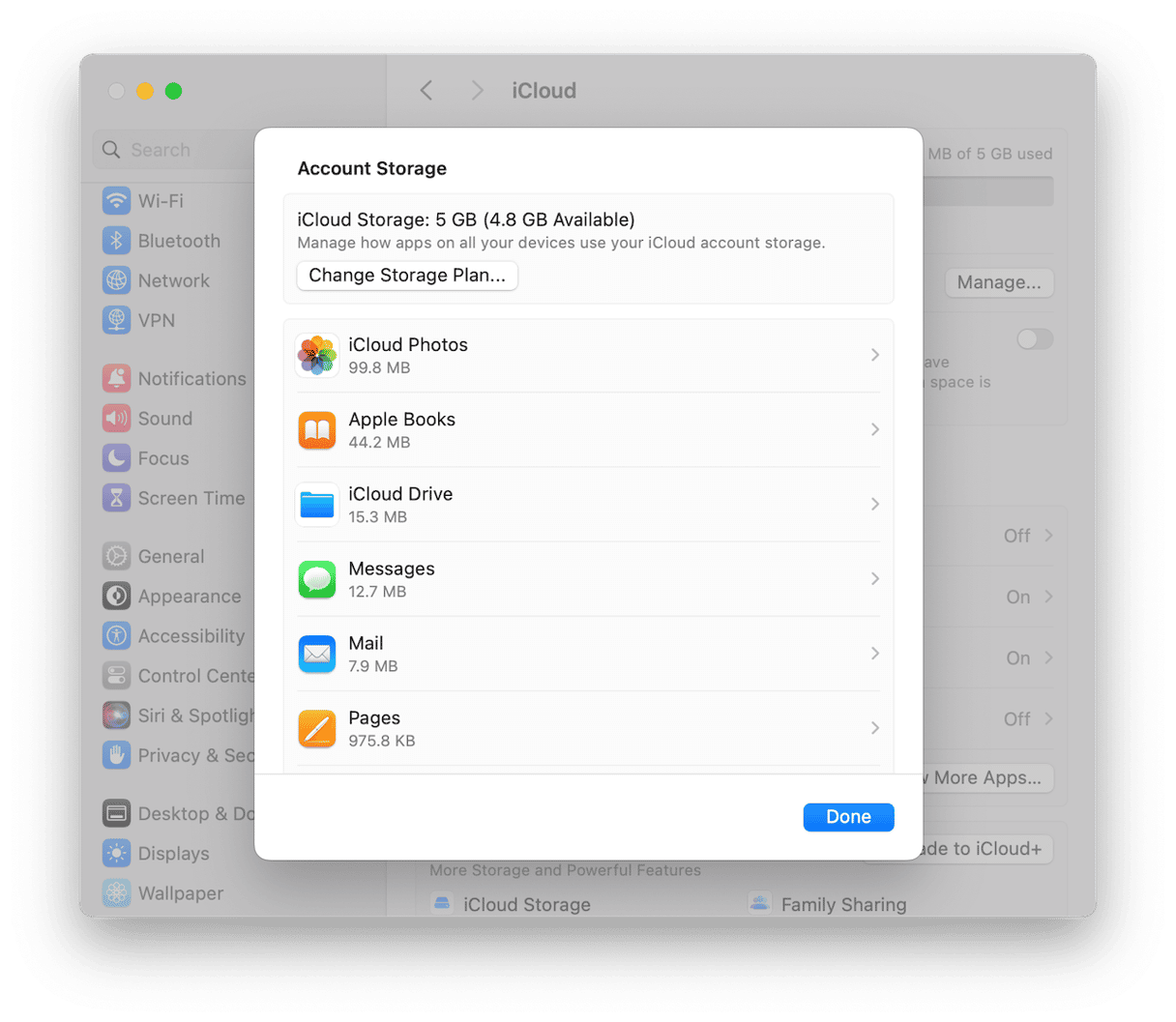
或者您可以关闭iOS备份等功能,但是您需要确保在其他地方备份iPhone或iPad。
另一个选择是如果您使用的话,请在iCloud中关闭商店。在iCloud中存储将您的所有文件保存在iCloud中,并且仅留下Mac上的最新文件。这是节省Mac上空间的好方法。如果您不想将其关闭,那么下一个最佳选择是通过摆脱垃圾文件来释放Mac上的空间。这将在iCloud中创造更多的空间,因为它也会摆脱那里。最简单的方法是使用CleanMymac的系统垃圾工具,该工具扫描Mac,查找垃圾文件并允许您单击删除它们。 CleanMymac还具有其他几个模块,可轻松释放空间。您可以在此处免费下载它,然后亲自尝试。
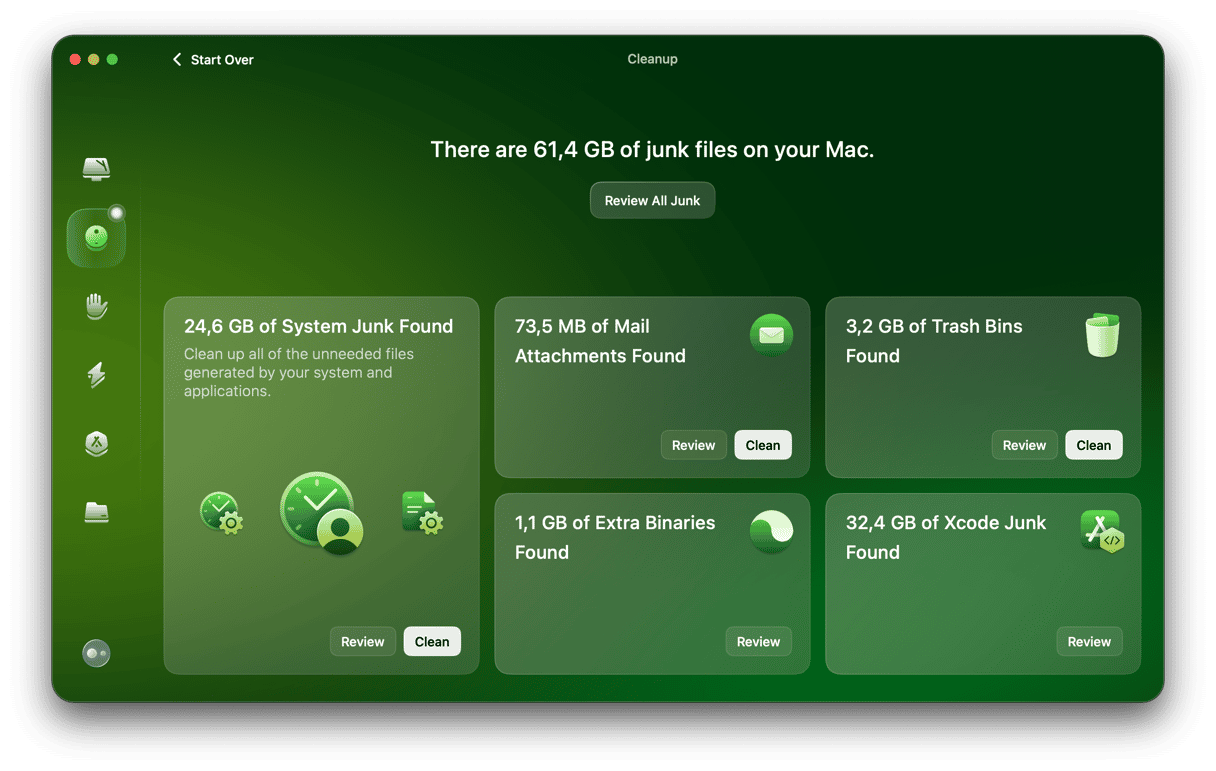
您可以在此处阅读有关释放iCloud的空间的更多信息。
故障排除iCloud问题
在大多数情况下,iCloud效果很好,但是偶尔您可能会遇到问题。这是一些最常见的方法以及如何修复它们。
Mac无法连接到iCloud
您的Mac不连接到iCloud的最常见原因是您的Wi-Fi或宽带连接存在问题。苹果服务器也可能存在问题。您可以检查他们的状态这里。
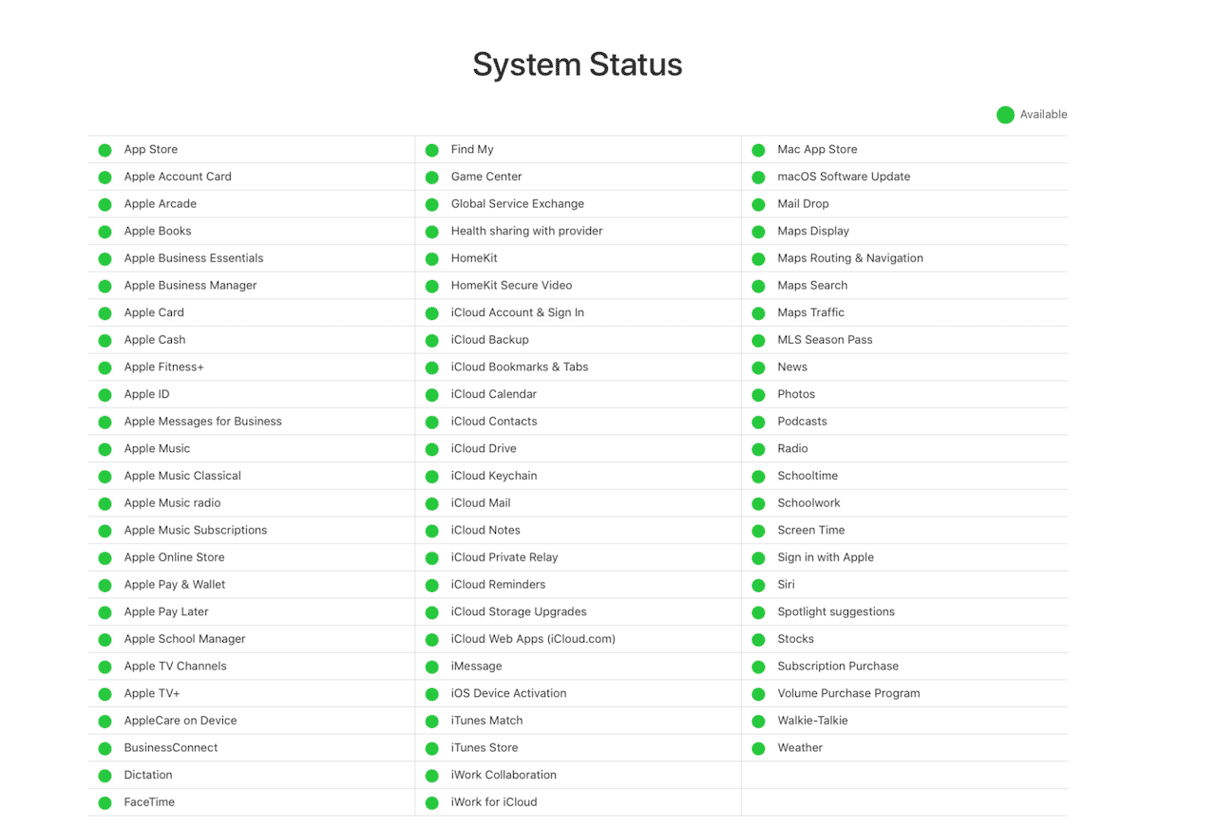
当您的Mac无法在此处连接到iCloud时,您可以阅读有关如何修复它的更多信息。
iCloud驱动器占用Mac上的空间
如果将文件存储在iCloud驱动器中,则应将它们从Mac中删除,直到需要它们为止,此时您可以再次下载它们。如果iCloud在Mac上占用太多空间,则可能意味着该过程无法正常工作。
要修复它,请尝试像我们上面描述的那样释放iCloud中的一些空间。您还可以在此处阅读有关如何修复它的更多信息。
iCloud不会跨设备同步数据
这可能是由于iCloud存储已满而引起的,因此请先检查一下。也可能是由:
- 一个或多个未连接到互联网的设备
- 苹果的服务器下降
- 在系统设置或设置应用程序中错误设置设置
要修复它,请尝试从Apple ID记录,然后在所有设备上再次进入,然后使用上面概述的步骤检查系统设置。
iCloud消息不断弹出
如果您从iCloud获得不断的通知,则在某个地方表示问题。该解决方案通常在系统设置中 - 阅读有关如何在此处进行修复的信息。
在iCloud中重复照片
如果您只有几张重复的照片,则可以手动删除它们。但是,如果有太多的事情要做,您可以尝试一些解决方案。在这里阅读有关它们的信息。
iCloud永远不会停止更新
这是一个已知的常见问题。您唯一可以做的就是确保您保持MACOS,iOS和iPados的最新状态。
对于MacOS,请转到系统设置>“常规”>“软件更新”,然后检查是否有更新。
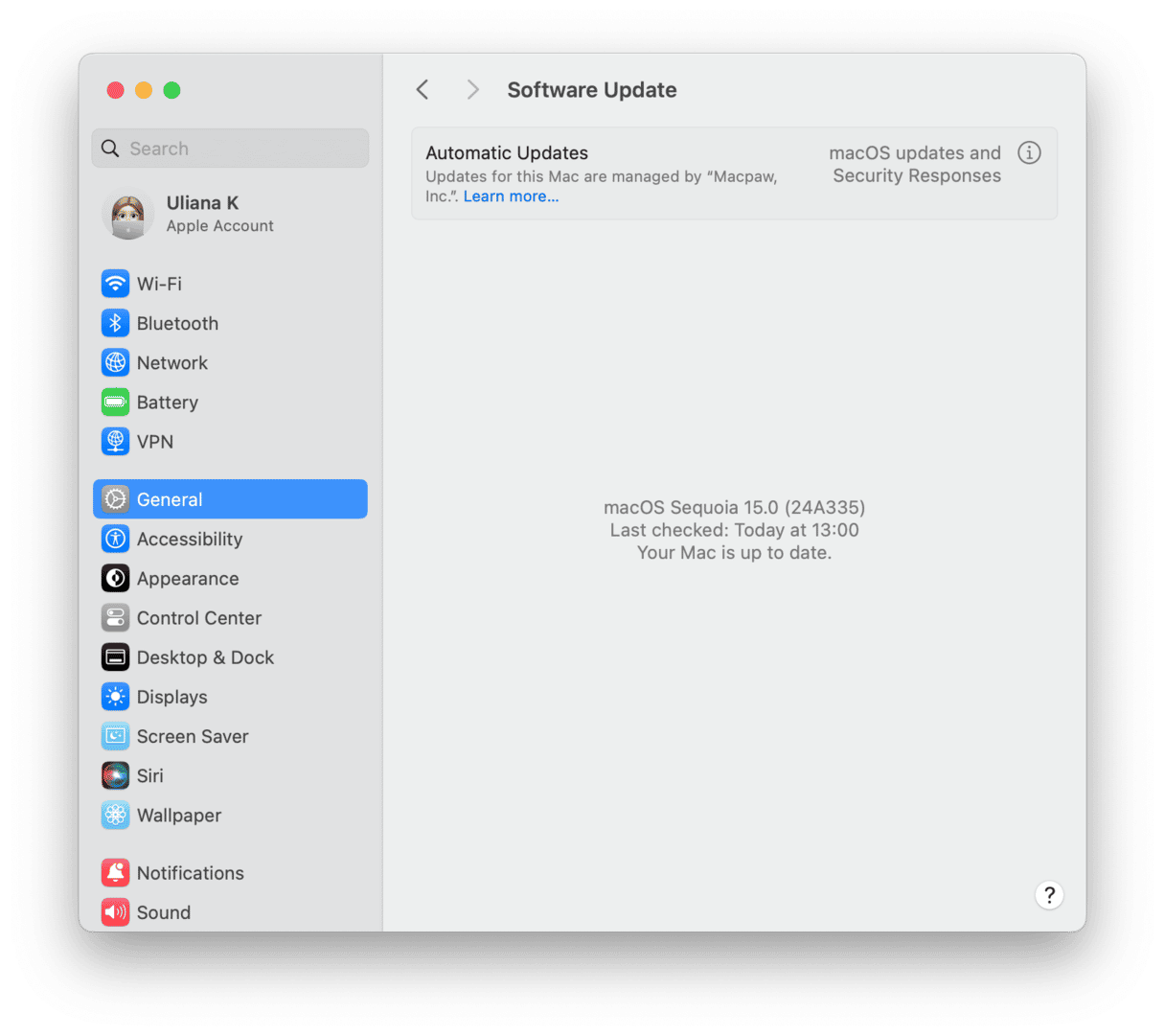
对于iPhone或iPad,请转到“设置”>“常规>软件更新”。安装任何可用的更新。
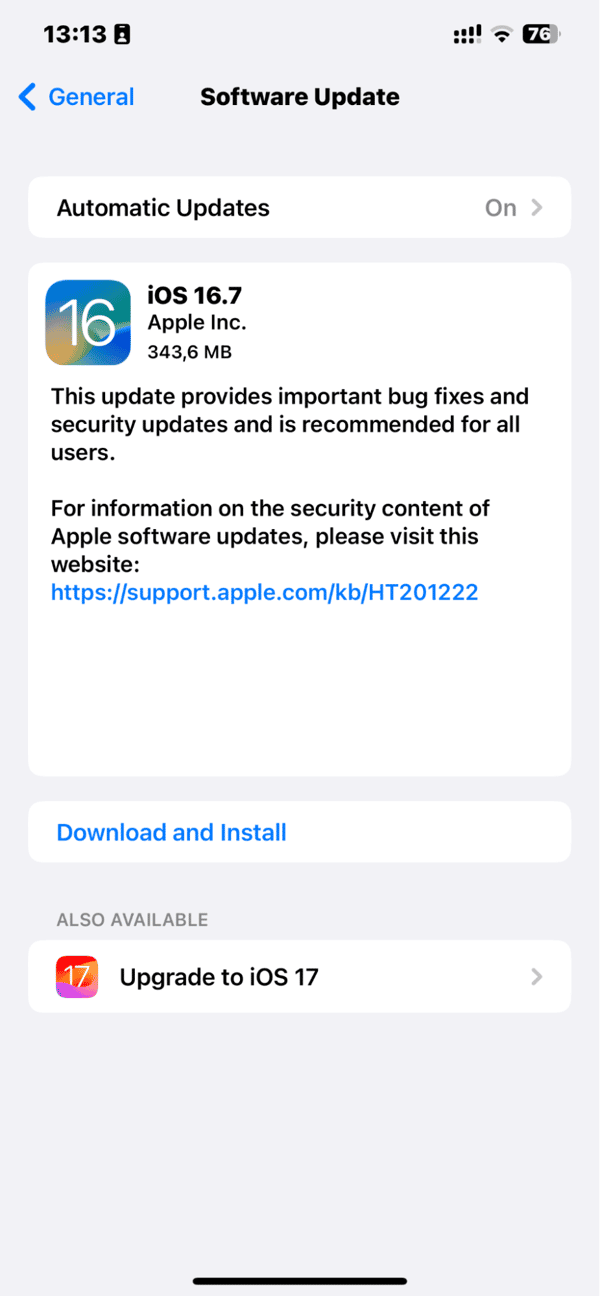
您的设备不断要求iCloud密码
如果发生这种情况,请检查设备上的操作系统更新。如果操作系统是最新的,请在设备上登录Apple ID,等待几分钟,然后再次登录。
如何删除iCloud
要从设备上删除iCloud,您可以转到设置(Mac上的系统设置)> Apple ID> iCloud,然后手动关闭每个服务和应用程序,或在设备上登录Apple ID。
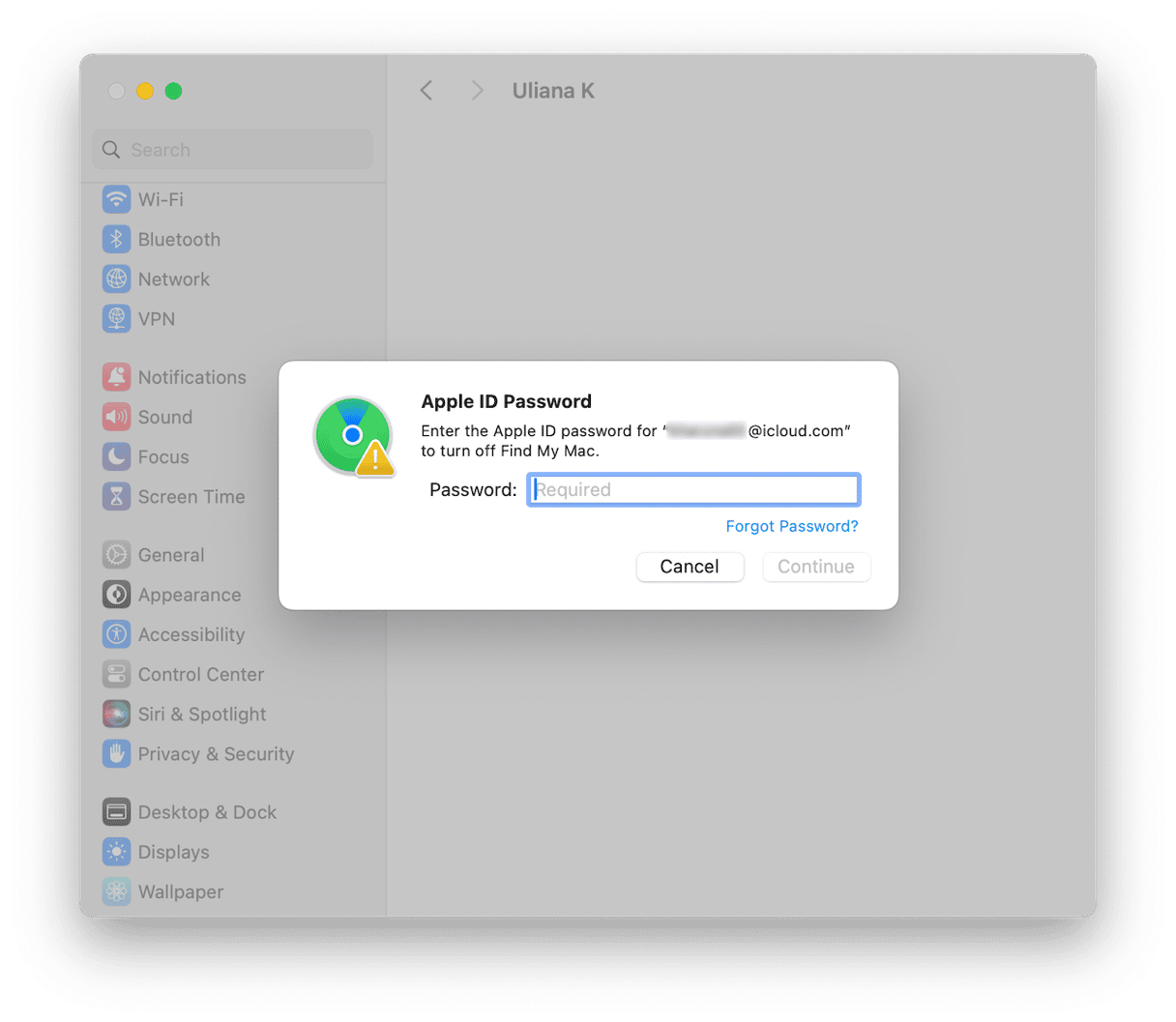
如果选择后者,请确保选择将数据保存在设备上的选项。
您可以在此处找到有关如何删除iCloud的更多信息。
iCloud是Apple在线工具和服务的骨干,包括在设备和查找我的应用程序之间同步数据。但是,还有更多。上面的指南向您展示了如何使用iCloud,并将帮助您从中获得最大收益。
