如果您已经习惯了手机上的黑暗模式,那么您也很可能也希望在PC上使用它。好消息是,您的Windows 11 PC具有系统范围内的黑暗模式以及某些本机应用程序的专用黑暗主题。 Notepad是一个本机Windows应用程序之一,它在眼睛上很容易摇摆着专用的深色主题。这是您可以在Windows 10或11 PC上的记事本中启用Dark Mode的方法。
三星Galaxy S25评论:三星的紧凑型旗舰店恢复了原状
您应该使用哪种方法?
如果您在Windows 11 PC上,将深色主题应用于记事本根本不是麻烦。笔记应用应用程序在设置中具有外观部分,可让您控制该应用程序的外观。您将获得3个用于记事本的应用主题:轻,黑暗和系统。最后一个选项遵循PC的主题。这是默认选择的选项。如果要将更改仅应用于记事本应用程序,请从列表中选择“黑暗选项”。
如果您更倾向于更改PC的整个UI,则应使用全系统的黑暗模式。在Windows 11 PC上,可以在“设置的个性化”部分中找到此选项。 Windows 10 PC没有专用的深色主题,但是可访问性设置中的“高对比度”功能很好地模仿了黑模式。
如果您在Windows 10 PC上,您可能已经注意到Notepad应用程序不支持DAMB模式。在这种情况下,您可以使用Notepad ++应用(具有专用的黑暗主题)或为Dark Mode用户设计的专门黑色记事本应用程序。
步骤1:启动这记事本应用并打齿轮图标在屏幕的右上角。
- -
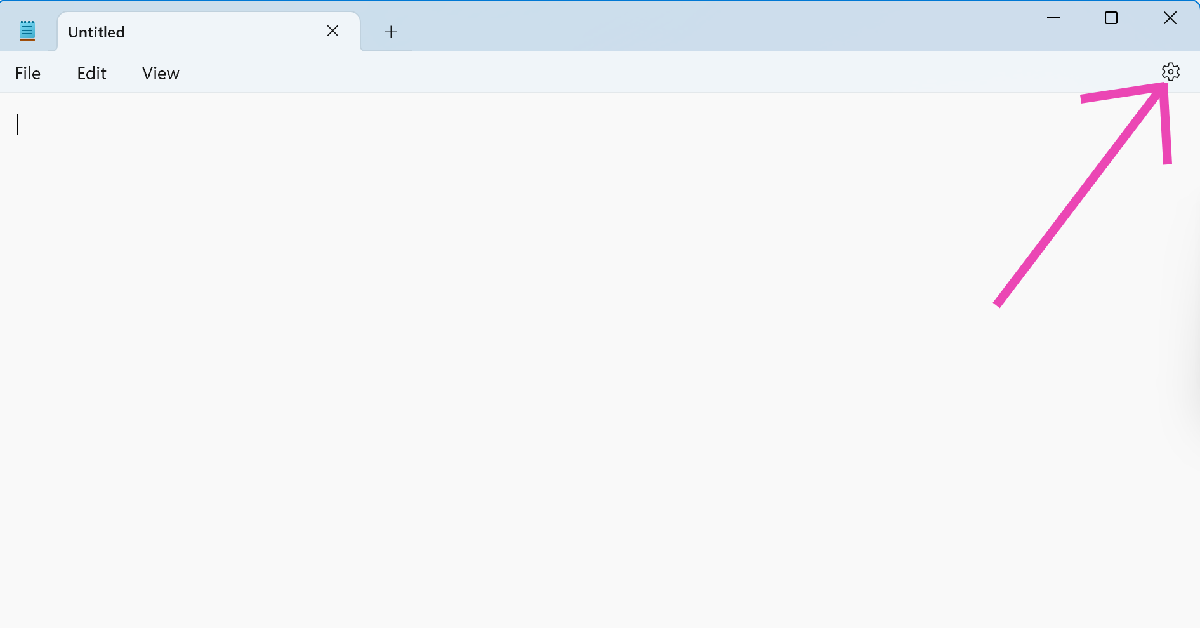
步骤2:单击箭旁边应用主题扩展类别。
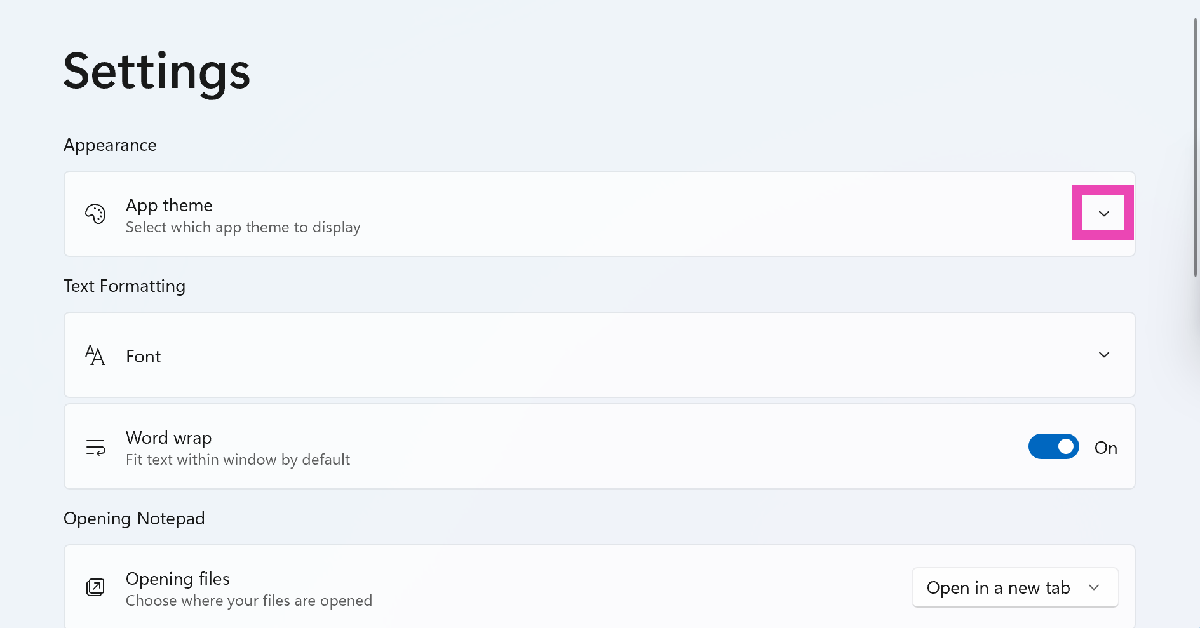
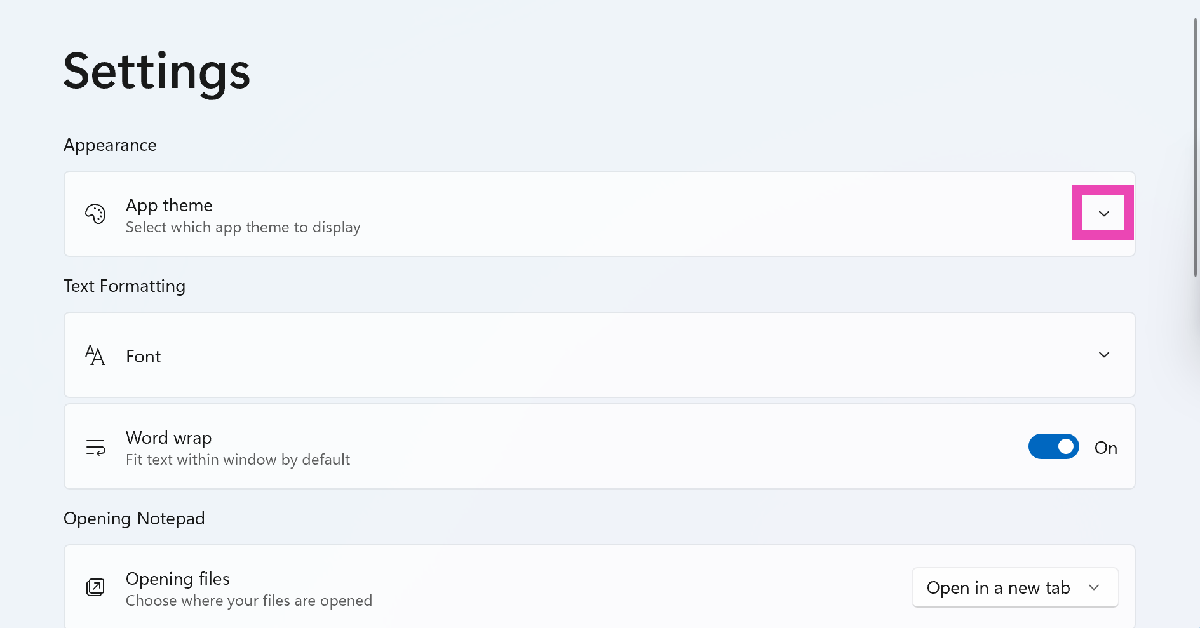
步骤3:选择黑暗的。
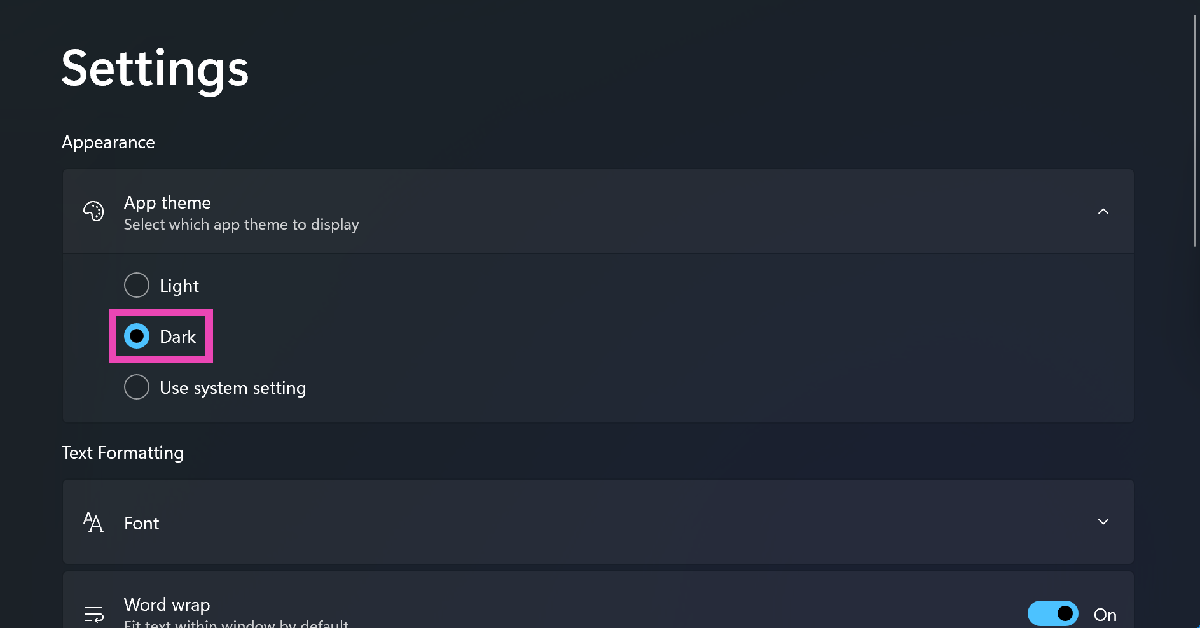
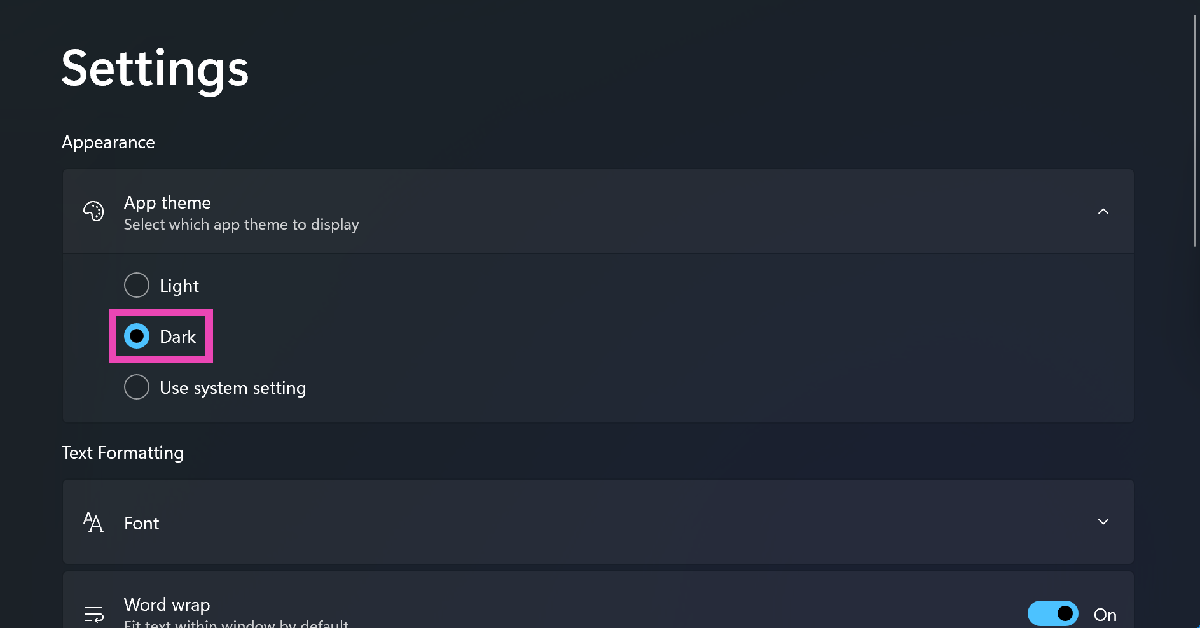
在记事本++中启用暗模式(Windows 11)
步骤1: 发射记事本++在您的电脑上设置。
步骤2:选择偏好。
步骤3:去黑暗模式并检查旁边的框启用黑暗模式。
步骤4:让您的首选定制并击中保存和关闭。
启用系统范围的黑暗模式(Windows 11)
默认情况下,记事本遵循PC的全系统主题。如果您可以从PC的设置中启用Dark Mode,则更改也将应用于记事本。这是您可以做到的。
步骤1:点击Windows图标在任务栏中选择设置。
步骤2:切换到个性化选项卡并选择颜色。
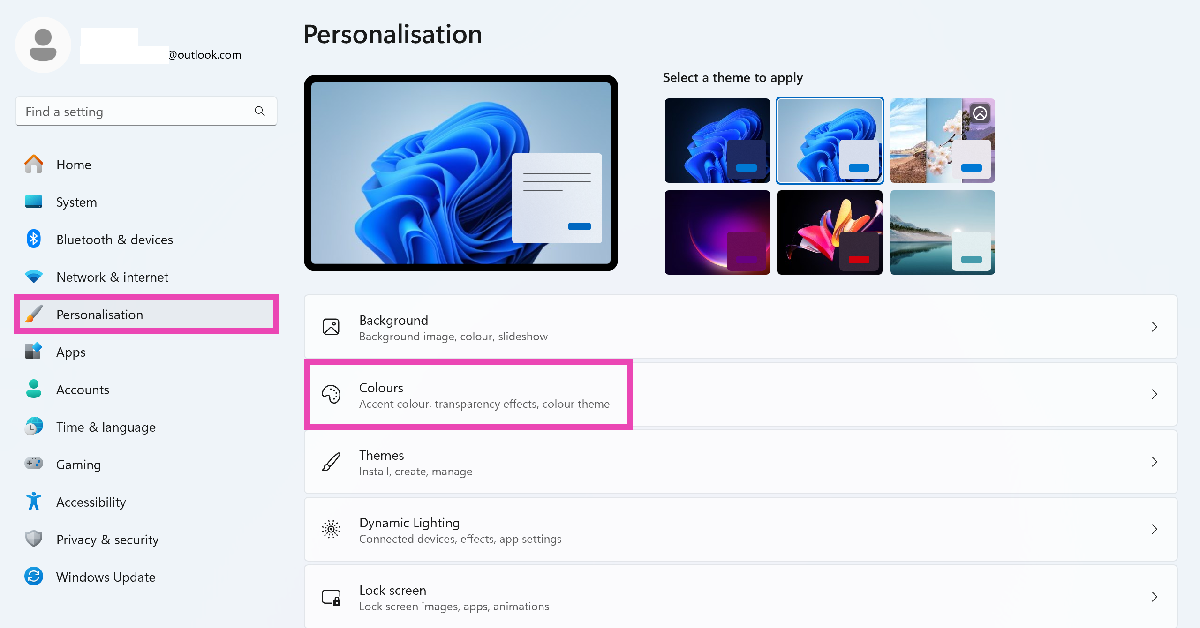
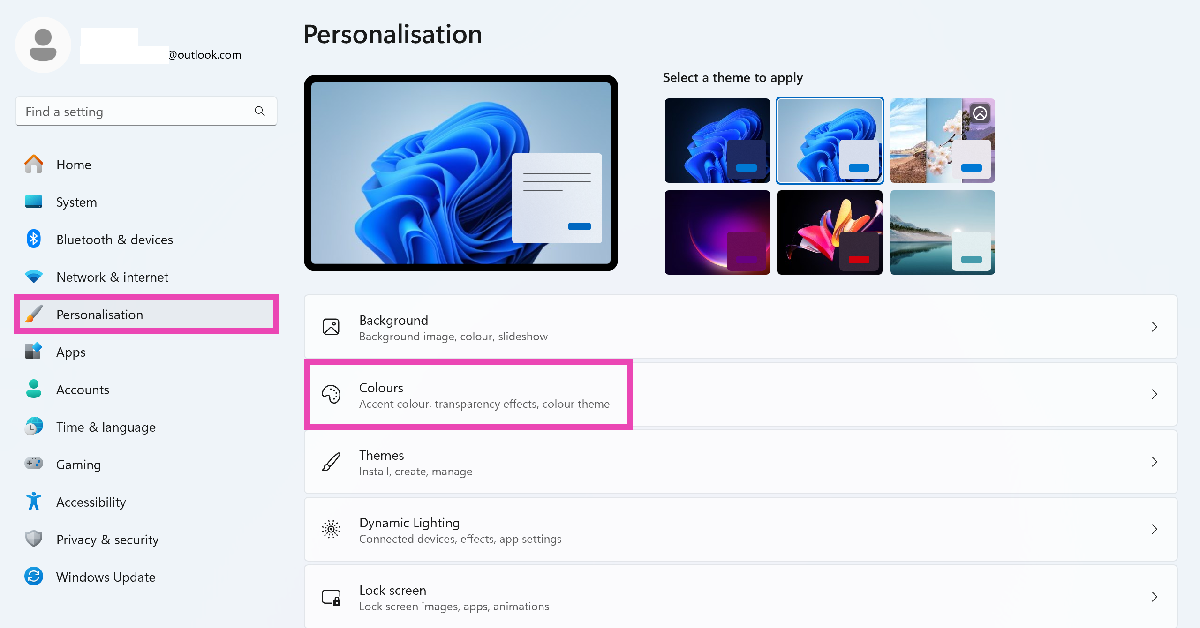
步骤3:单击旁边的下拉菜单选择您的模式并选择黑暗的。
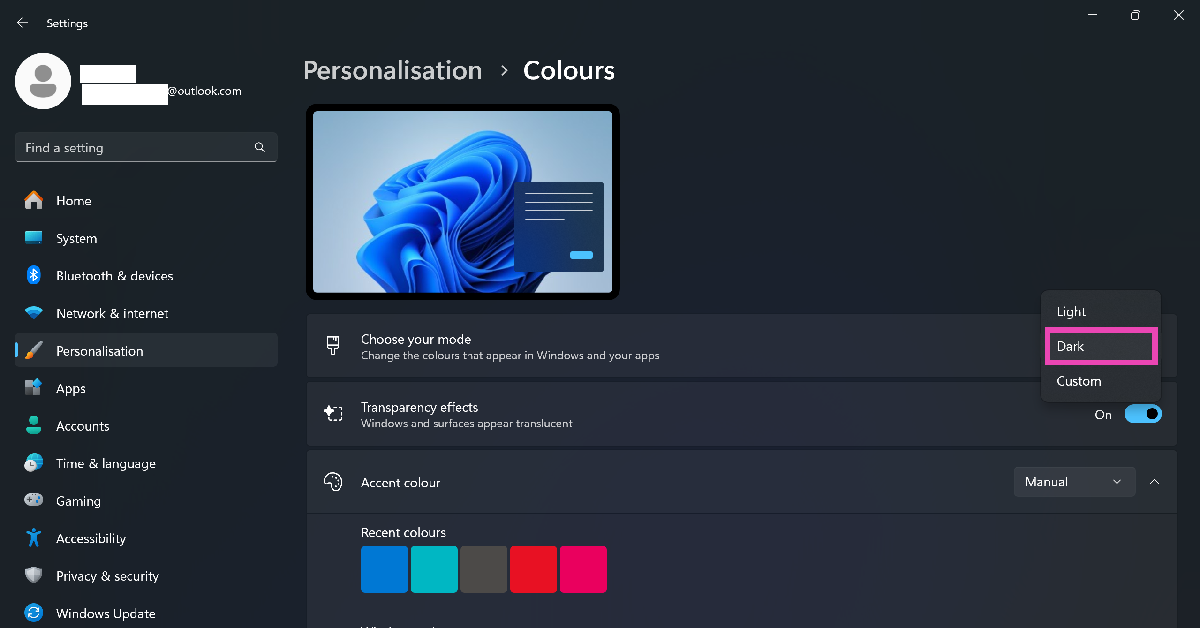
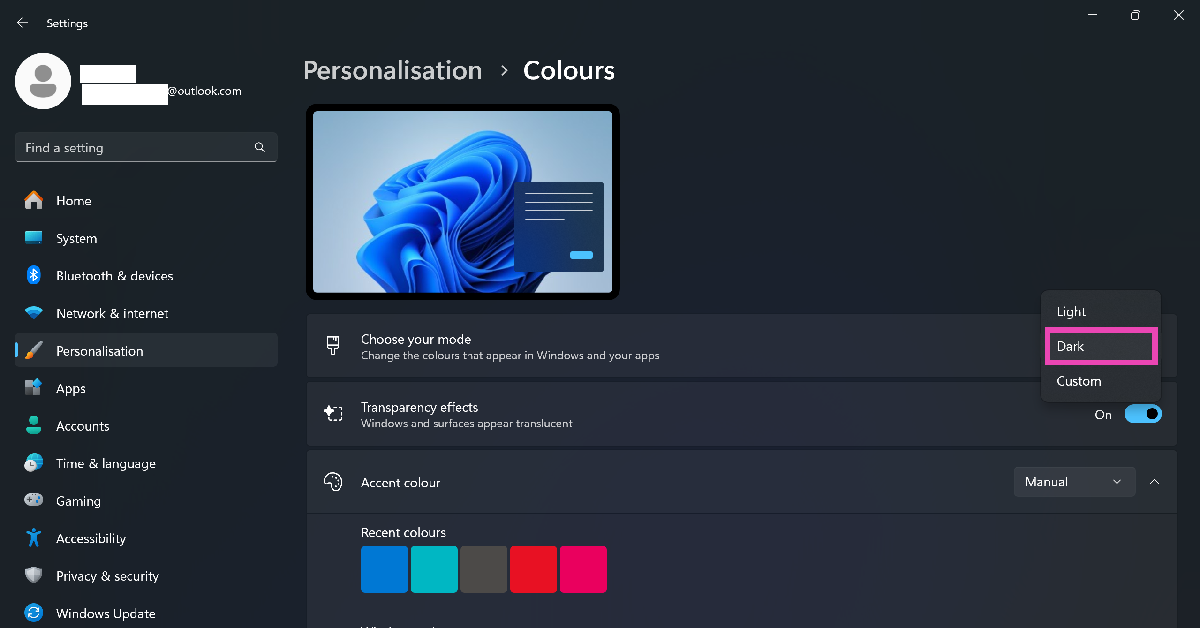
启用高对比度(Windows 10)


由于Windows 10的记事本应用程序没有深色主题,因此您需要启用“高对比度”系统功能。这就是方法。
步骤1:按Windows + i去设置。
步骤2:点击可访问性。
步骤3:切换到高对比度选项卡。
步骤4:在下面轻拂拨动开关打开高对比度。
使用第三方应用程序(Windows 10)
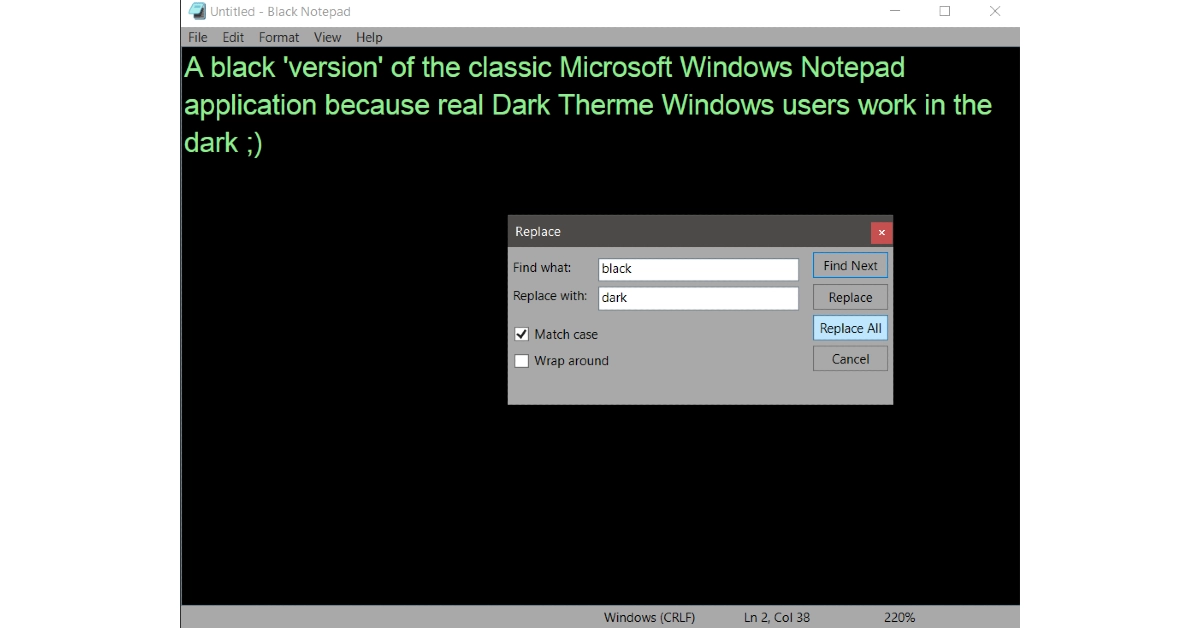
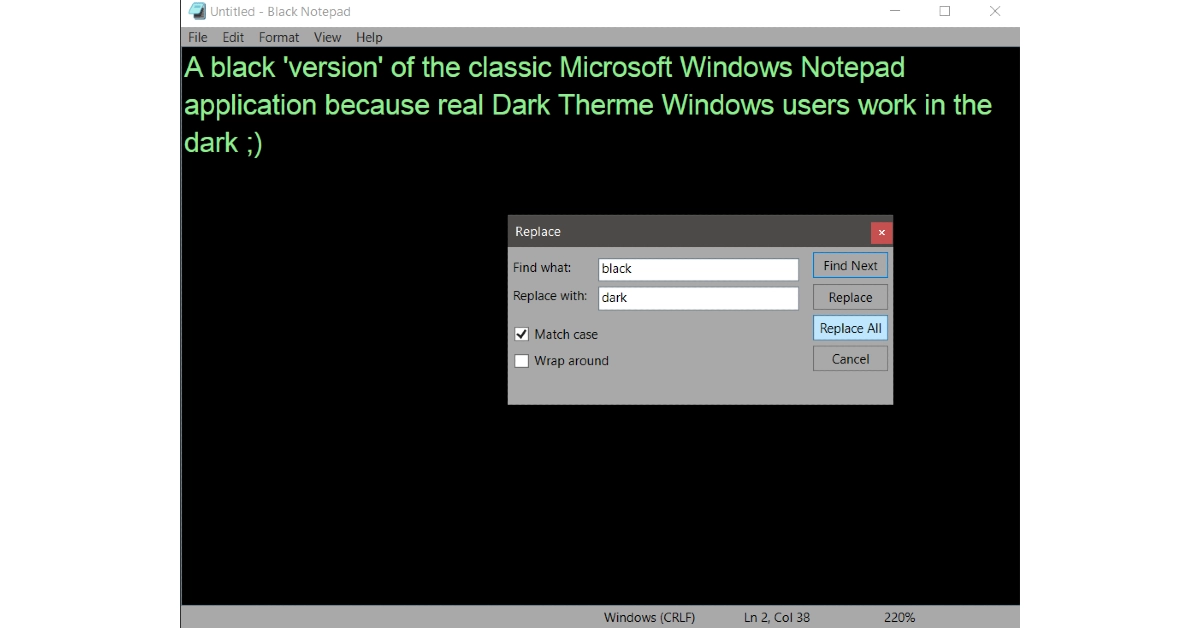
Windows 10中的高对比度工具在整个系统上应用了一个黑暗主题。如果您希望在记事本应用中专门使用“黑暗模式”,则需要为文本编辑器使用第三方替代方案。这黑色记事本应用在Microsoft商店中可用,可以很好地完成这项工作。它复制了常规记事本应用的感觉,但在其中添加了一个黑暗的主题。
常见问题(常见问题解答)
如何在记事本上打开深色模式?
单击记事本中的齿轮图标,展开“应用主题”类别,然后选择“黑暗”。
如何打开深屏模式?
去设置>个性化>颜色>选择您的模式然后选择“黑暗”。
如何在记事本++中打开深色模式?
去设置>首选项>黑暗模式并选择“启用暗模式”旁边的复选框。
什么是黑色记事本?
Black Notepad是一个第三方应用程序,可作为常规记事本的替代品。由于Windows 10的记事本没有专用的暗模式,因此Black Notepad应用程序提供了可行的替代方案。
如何在Windows 10中启用黑暗模式?
去设置>可访问性>高对比度并启用“打开高对比度”旁边的切换开关。
如何更改Android手机的充电声音?
最后的想法
这就是您可以在Windows 10和11上的记事本应用中启用Dark Mode的方式。当您在这里时,请查看如何创建假病毒恶作剧使用记事本。如果您对黑暗模式有任何疑问,请在评论中告诉我们!
