概括
Google Docs 服务的优点是每个人都可以访问并且使用起来非常简单。但即使它看起来很基本,它也提供了一大堆非常实用的功能来提高生产力。以下是一些可能对您节省日常时间有用的提示。
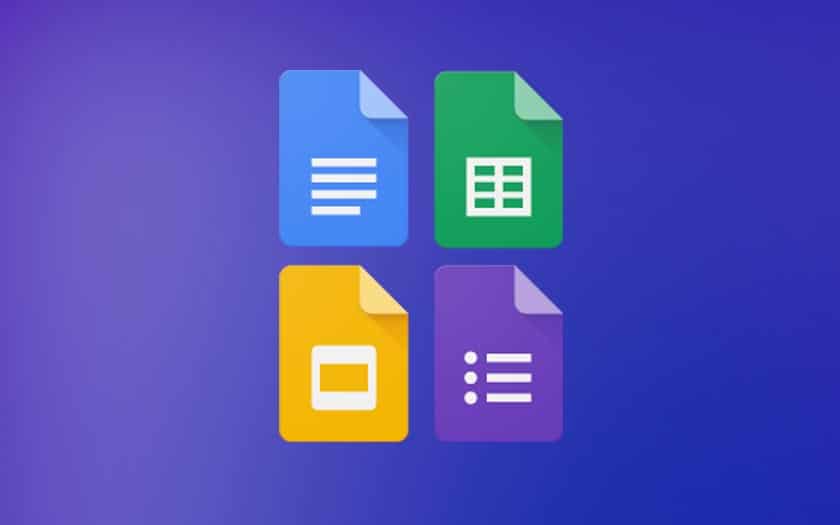
Google Docs 是一个流行的在线文字处理平台。免费为用户提供高要求的办公自动化服务。不再需要购买(或或多或少合法地恢复)软件套件,山景城公司为我们提供了所有这些,并添加了云集成和用于协作工作的工具。
但我们必须承认,我们中的许多人只是探索了 Google Docs 功能的表面,其功能比看上去要深入得多。这就是为什么我们要一起发现几个技巧,以最好地优化您对 Google 文档的使用并提高工作效率。首先,您必须登录您的 Google 帐户。
当您与多人处理文档时,您可以直接修改或删除内容,或者在发现需要更正的内容时添加评论。但在这种情况下,有一个非常实用但鲜为人知的功能:建议模式。要激活它,只需单击右上角蓝色共享按钮下方的铅笔图标即可。然后,您可以在“编辑”(默认)、“建议”(我们感兴趣的选项)和“显示”(以便更好地了解文档的外观)之间进行选择。
通过建议,所做的所有更改都会以另一种颜色集成到文本中,并且不会删除以前的内容。然后,员工只需单击一个按钮即可验证或不验证更改。协作工作的重要选择。并随着订单Ctrl + Alt + O或者Ctrl + Alt + U或者去工具 > 查看建议的更改,您将被重定向到要验证或拒绝的建议。
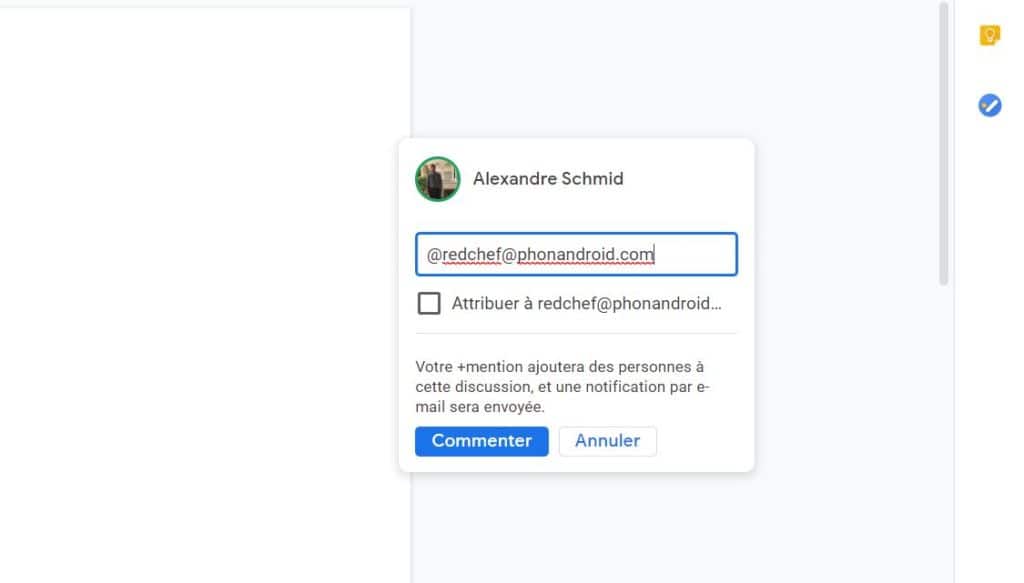
当你们中有几个人正在处理 Google Doc 文档时,另一个非常实用的功能是可以在评论中“标记”一个或多个人以吸引他们的注意(因此他们将收到通知)。为此,只需选择文档的所需区域,按添加评论按钮,然后输入:“@ + 相关个人的电子邮件地址”。比发送电子邮件更实用,或者比希望您会看到您的评论更可靠。
Google Docs 对文档进行了大量备份,并随着时间的推移维护多个版本。因此,您可以恢复 X 小时或 X 天前的文档,因为您不批准自那时以来所做的修改或内容已被删除。
为此,您必须访问文件 <版本历史记录> 显示版本历史记录或使用键盘快捷键Ctrl + Alt + Shift + H。您还可以使用此技术检查谁对文档进行了哪些更改。
用一点点Ctrl + 少校 + S或者去工具 < 语音输入,您可以听写文本而不是键入文本。在法语中,就语音识别而言,一切都不是完美的,说话时要小心发音,以免最终得到的文本与你所说的文本有很大不同。在某些情况下可以提供帮助或有用,但目前您不应该对这个功能要求太多,它值得更深入的研究才能充分利用。
Google 文档模板位于哪里?
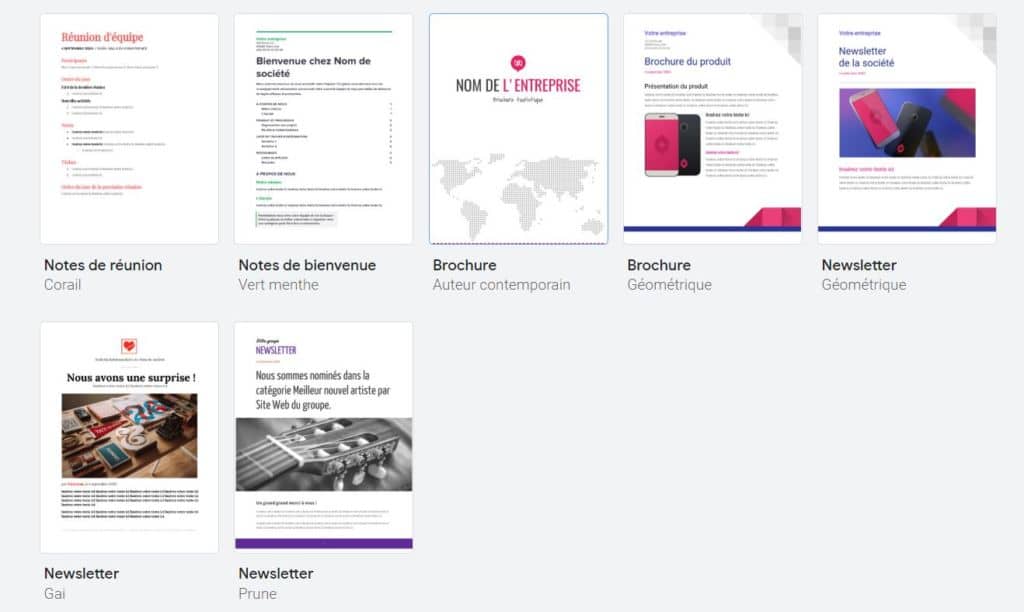
对空白表格感到焦虑、缺乏灵感或只是想节省时间?创建新文档时,选择来自模型。 Google 文档为您提供了许多模板,可以作为编写文档的基础。有一些针对不同类型的内容:简历、时事通讯、宣传册、烹饪食谱、会议记录、项目提案、销售信函等。
Google 文档还允许您直接从其界面编辑图像。它仍然是基本的,但我们有权使用非常实用的选项:更改大小、裁剪、调整大小、添加边框、更改方向...通过单击图像,然后单击图像选项在菜单栏中,会出现其他选项。
例如,您可以选择新颜色或调整透明度、对比度和亮度。不足以取代 Photoshop 上更深入的操作,但适合小型修饰,否则需要打开画图或 Windows 编辑器。
在 Google 文档中,可以在文档中添加书签以便快速查找特定内容。为此,只需转到菜单即可插入并选择印章。然后,蓝色书签符号将出现在所需位置。您还可以添加链接以快速查找文档的一部分,而无需滚动或执行关键字搜索。
Google 文档拼写和语法检查器有时可用于发现拼写错误。但当他在一个完全正确但他不理解的单词上用红色划线时,这是多么尴尬啊。如果你知道你要向他重复这个不熟悉的单词几次,你可以将它添加到字典中,这样他就不再认为它是错误的。选择相关单词后右键单击,然后单击将“X”添加到字典中,就是这样。
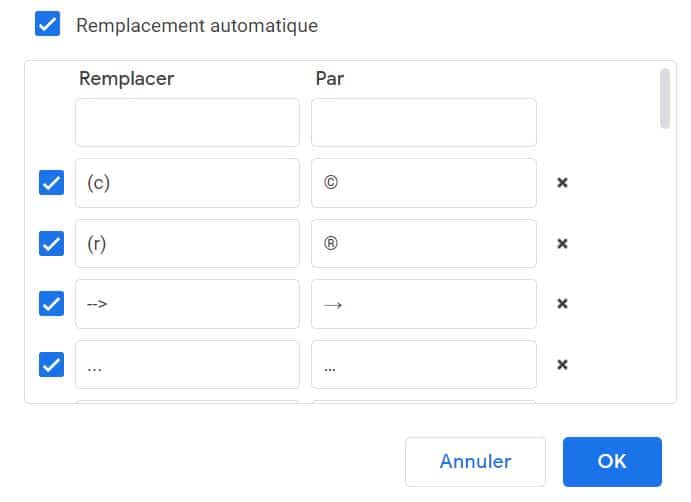
这是一个非常实用的选项,可用于快速输入您经常使用且难以书写的字符或单词,特别是由于键盘原因。见工具 < 首选项并转到该部分自动更换。
默认情况下,我们已经找到了预编程的快捷方式:例如,键入 (c) 即可获取 ©。在左栏中代替,指示您要输入的内容。在右边的那一处帕,输入您想要的内容以及将替换第一列中的字符的内容。
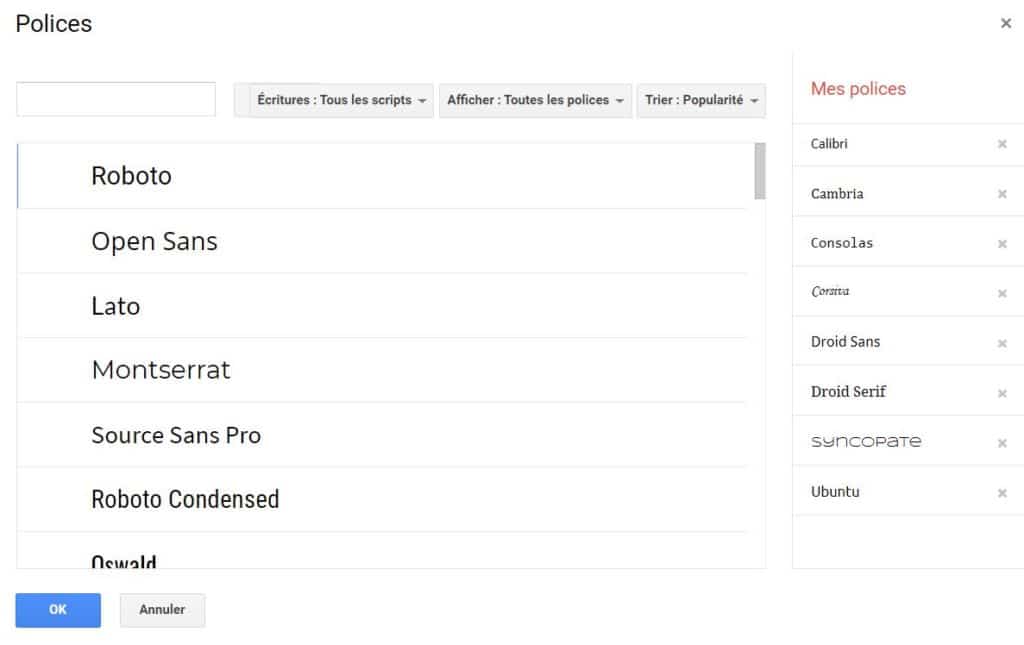
不用担心,一切都直接在 Google Docs 上完成,无需自己下载和安装新字体。默认情况下,为了清楚起见,该服务的选择相当有限,并且不会因过多的可能性而失去用户。
但是,单击正在使用的字体时,会打开一个菜单,其中包含选项其他字体。单击,您所需要做的就是从数十种字体中进行选择。请毫不犹豫地使用过滤器进行排序,以便该软件只为您提供您可能感兴趣的建议。
您是否多次犯过同样的错误(单词中缺少大写字母、正确名称拼写错误等)并且您不想浏览整个文档以查找所有错误?不要惊慌,有一个工具可以为您节省大量使用 Google 文档的时间。
前往版然后查找并替换(或直接使用Ctrl + H命令)。输入框去研究然后在框中输入您想要更正的术语替换为新的更正术语。您还可以决定是否区分大小写。然后,该软件会找到您想要的所有术语,然后您可以一次性修改它们。
您是否粘贴了从外部源复制的内容并将其与文档的其余部分融为一体?选择它并转到格式 > 删除格式。然后,文本将采用与文档其余部分相同的形式。另请注意,粘贴文本时,您可以执行以下操作Ctrl + 少校 + V而不是 Ctrl + V 以便在不使用原始格式的情况下进行粘贴。
与格式化相关的另一个场景和其他工具。单击您喜欢格式的文本区域,然后单击菜单下方栏中拼写检查器和缩放之间的油漆滚筒图标。然后单击不同格式的文本的另一部分,它会自动切换到第一个区域的格式。
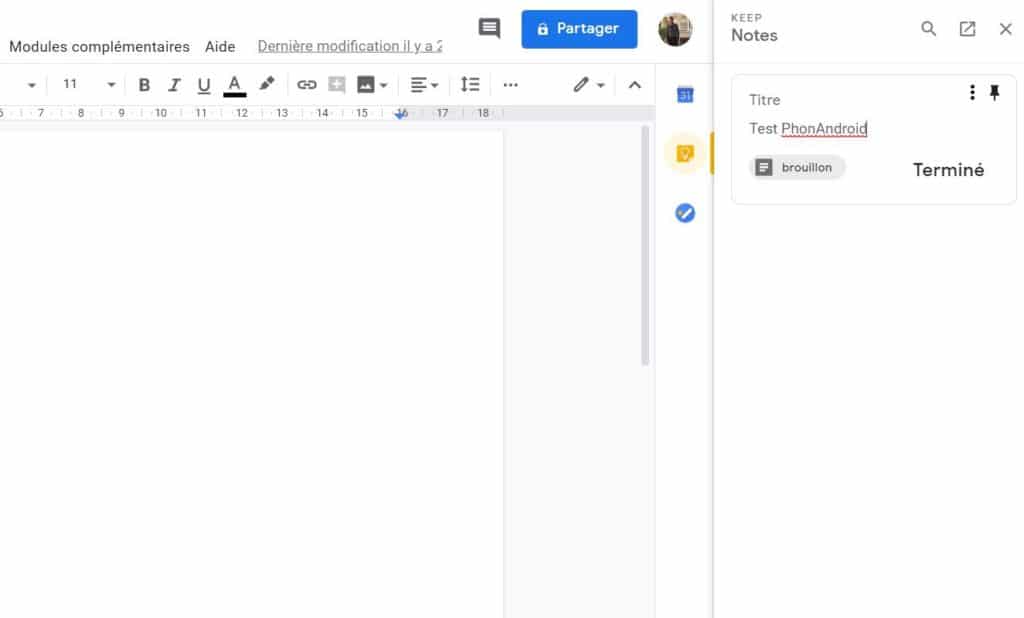
GDocs 还提供与 Mountain View 公司的笔记应用程序 Google Keep 的集成。无需离开文档,您就可以在 Google Keep 上书写文本,例如便签,这可能比使用评论部分更实用,直接将其写在文档上、另一个文档上,甚至向自己发送电子邮件。要打开 Keep,请单击右侧面板中 Google 日历图标正下方的黄色灯泡图标。
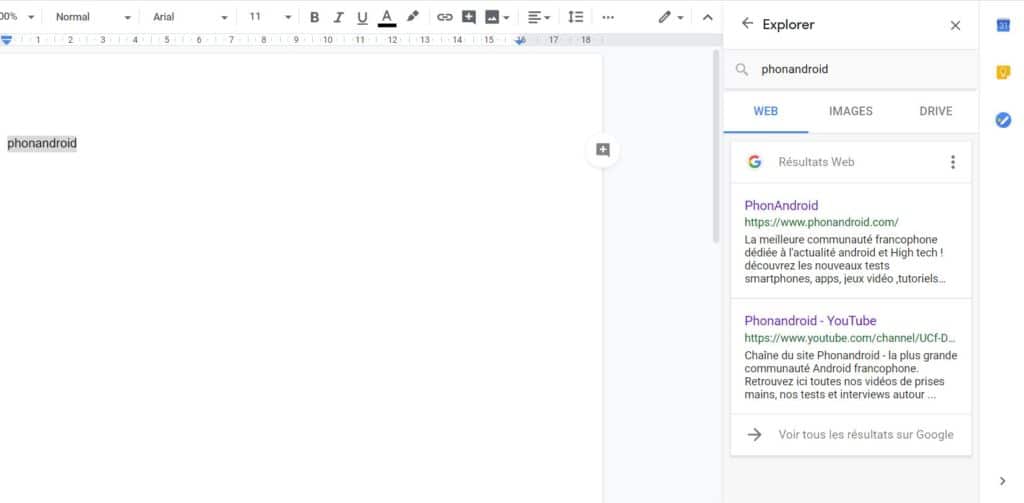
Google Docs 支持的另一个功能是网络搜索。无需在浏览器上打开选项卡,选择一段文本并输入命令Ctrl + Alt + Shift + I或右键单击并选择探险家“X”。然后,右侧会打开一列,其中包含 Google 搜索结果,类别为“网络”、“图像”和“云端硬盘”。比将文档复制并粘贴到另一个选项卡的搜索栏更节省时间。
当您开始创建大量文件时,Google 云端硬盘很快就会变得混乱。特别是因为您还可以在同一界面上找到通过云端硬盘、文档甚至 Gmail 共享的所有文档。简而言之,它变得包罗万象,如果需要的话很难找到你需要的东西。为了组织起来,最好使用文件夹系统。
要创建一个,请单击按钮新风格在云端硬盘主页上并选择卷宗。然后,您可以为其命名并将与该主题相关的所有文件移至其中。为此,请右键单击该文件并选择移至。当您的文档已打开时,只需单击顶部的文件夹图标(标题和“启用跟踪”星号的右侧)并选择正确的目录。
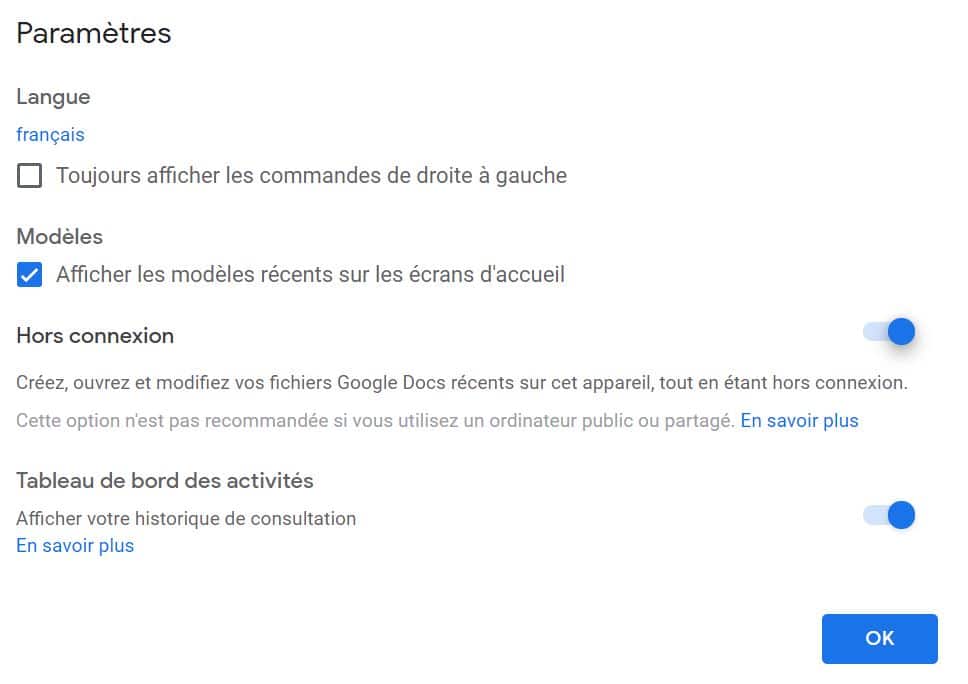
与 Microsoft Office 等其他办公解决方案不同,Google Docs 需要互联网浏览器才能运行。但不一定有联系!当您在文档中时,请转至文件 > 脱机可用。然后可以在没有互联网访问的情况下打开和编辑该文件,一旦连接再次可用,更改将保存在云中。
要在所有文档上默认启用它,请转至 Google 文档主页。单击左上角的菜单图标(由三个水平条表示),然后转到“设置”。然后您可以选择激活离线。
以下是您需要了解的最佳掌握 Google 文档的提示。如果您知道其他人,请随时在评论部分分享。
询问我们最新的!


来自 CarWoW YouTube 频道的 Mat Watson 刚刚进行了一项相当独特的测试。这个想法?驾驶六辆电动 SUV 达到极限,看看哪一辆能跑得最远。所有人都在同一天、同一条路线上……
电动车













