就像在 Windows 10 上一样,在 Windows 11 上截屏的方法也有很多种。专用工具、Xbox Game Bar、键盘快捷键,都不乏方法。在本文中,您将找到保存屏幕、窗口或桌面特定区域的所有方法。
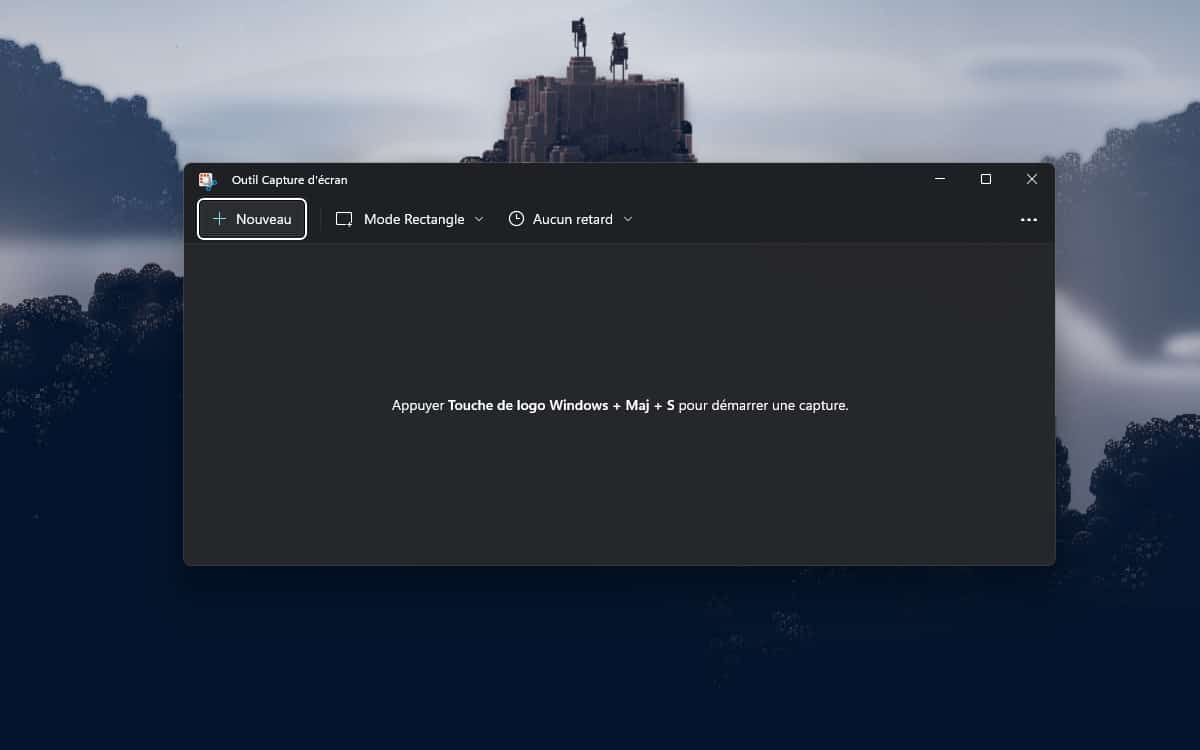
视窗11已经推出几天了,并带来了一些新功能。重新设计、简化菜单、大量新功能,总之,操作系统已经焕然一新。如果有人说他们对一场革命感到失望,但必须承认,这并不是一场真正的革命,微软仍然能够利用其前辈的成功。
在 Windows 10 上,其中之一就是屏幕截图。操作系统上存在多种方法来拍摄屏幕“照片”,我们在中总结了这些方法什么辅导班。在最新版本中,没有太大变化。记住 Windows 11 上可用的所有技术仍然很重要。以下是一个简短的摘要。
如何使用专用工具截图
与 Windows 10 一样,Windows 11 也包含一个专门用于屏幕截图的小应用程序。使用方法如下:
- 按触摸窗口并搜索截图工具
- 打开应用程序
- 点击新风格并选择拍摄模式:矩形捕捉,自由形式捕捉、窗口捕捉或者全屏捕捉
- 选择要捕捉的区域
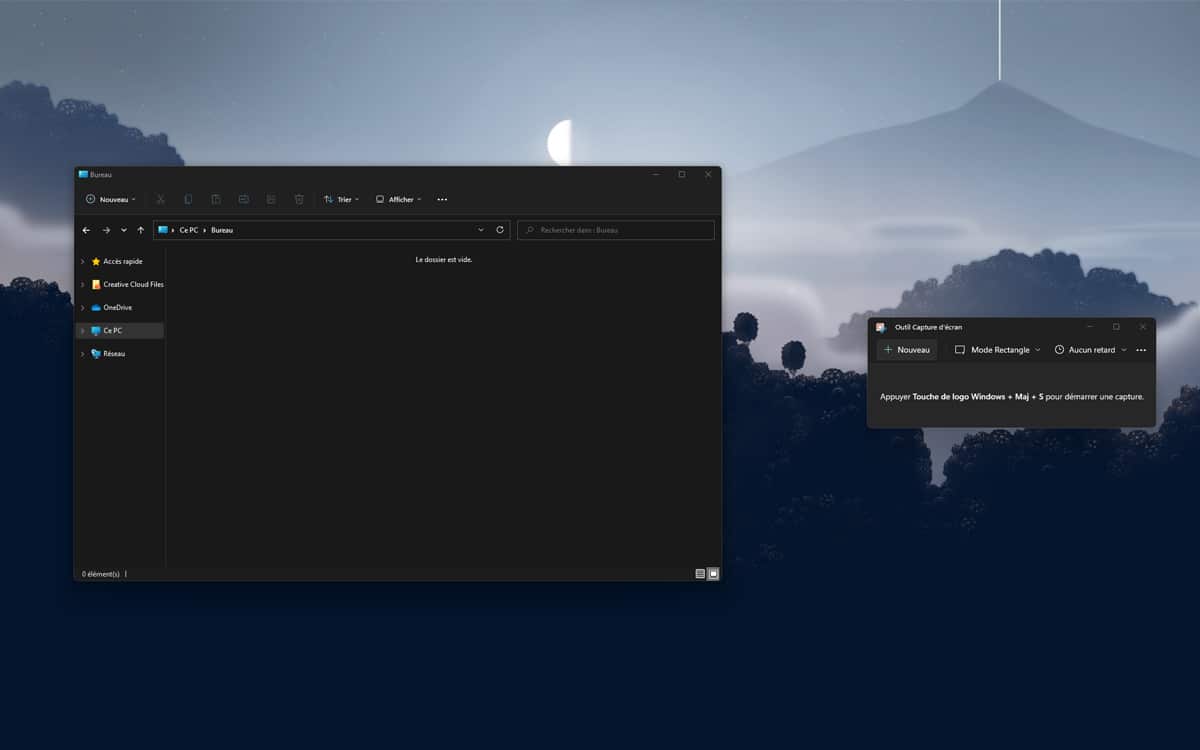
- 在打开的窗口中,单击图标节省右上角
- 您还可以通过以下方式编辑图像拉罗尼昂或在添加注释
- 如果您只想将捕获内容复制到剪贴板,请单击 图标复印机或使用快捷方式Ctrl+C
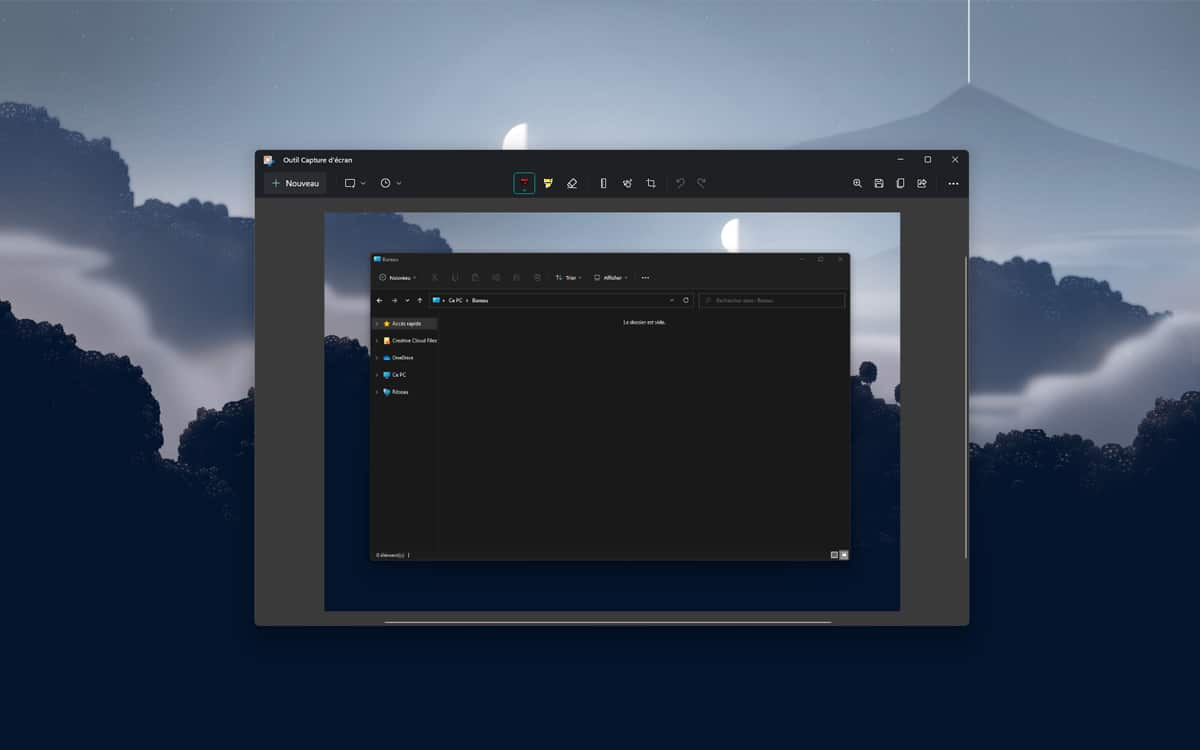
请注意,也可以通过小时钟图标延迟屏幕截图。然后,您可以选择拍摄图像的时间,以便您有时间相应地准备办公室。
关于同一主题:Windows 11 真的比 Windows 10 效率低吗?这是我们的基准测试结果
如何使用键盘快捷键截取屏幕截图
还可以通过许多键盘快捷键访问 Windows 11 屏幕截图工具。他们在这里:
- Windows + Maj + S:打开截图工具
- 打印屏幕 :截取整个桌面的屏幕截图
- 窗口 + 打印屏幕 :截取整个桌面并自动保存到图像 > 截图
- Alt + 打印屏幕:截取活动窗口的屏幕截图

请注意涉及打印键的快捷键。屏幕上,有必要通过另一个应用程序来保存屏幕截图,因为它被复制到剪贴板。因此,您必须打开 Paint 或 Photoshop 等。但如果所有这些组合对您来说都太复杂,请知道有一种方法可以使其变得更加简单。事实上,可以配置打印键。屏幕,以便它自行打开屏幕截图工具。操作方法如下:
- 类型视窗+我打开设置
- 见辅助功能 > 键盘
- 搜索该部分屏幕键盘、热键和打印屏幕
- 启用该选项使用“打印屏幕”按钮打开屏幕截图
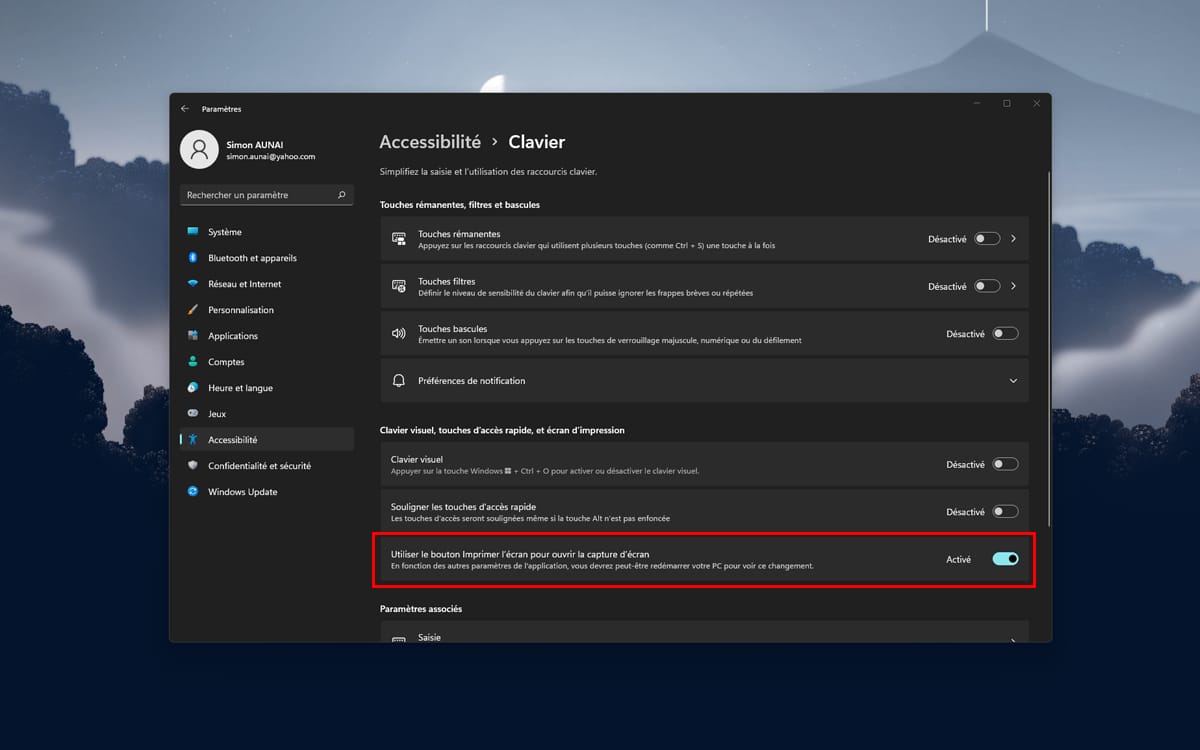
执行此操作后,您只需按此键即可访问上述所有选项。因此它相当于快捷方式Windows + Maj + S但速度更快。但是,请提前检查您的键盘是否有该键打印屏幕,因为并非所有型号都是如此,尤其是笔记本电脑。
如何截取游戏中的屏幕截图
与其前身一样,Windows 11 包括专用于游戏玩家的捕获选项。想要保存壮丽的风景或史诗般的动作镜头,但相关游戏没有照片模式?没问题,按照指南操作:
- 打开你选择的游戏
- 类型视窗+G打开 Xbox 游戏栏
- 橱窗里捕获,找到相机图标
- 单击它进行捕获
- 您还可以使用点图标
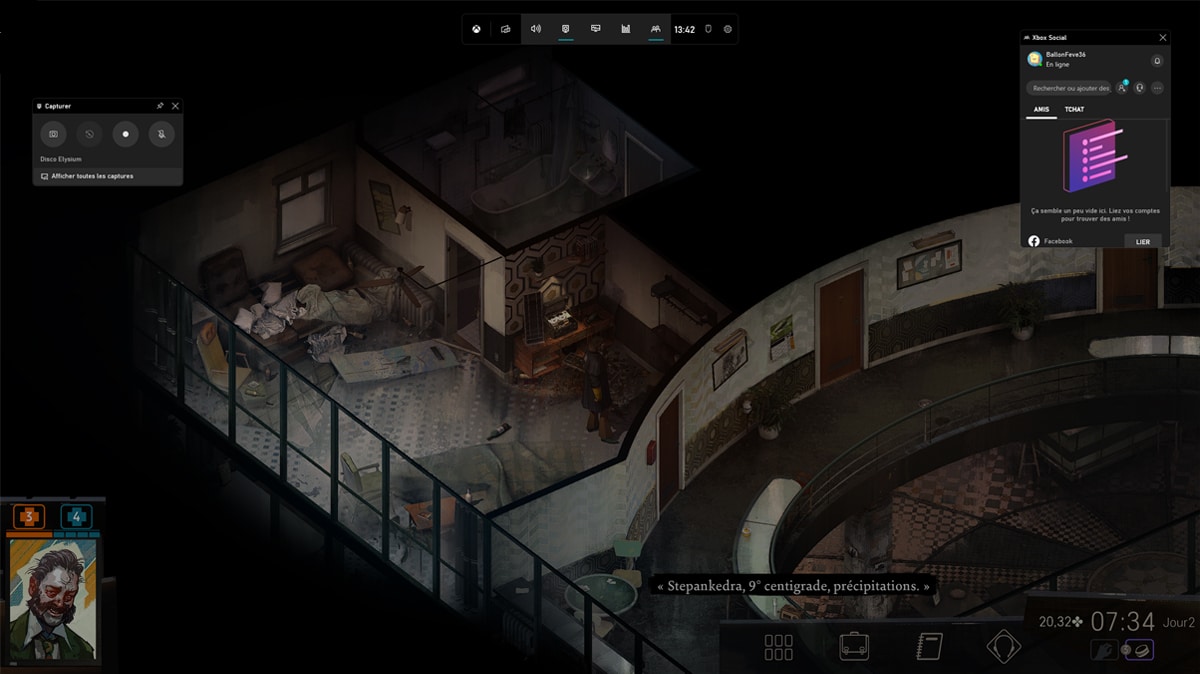
退出游戏后,您的图像或视频就会出现,请注意该快捷方式。Windows + Alt + 打印屏幕允许您直接使用 Xbox Game Bar 进行捕获,而无需打开它。
最后,请注意,一些启动器提供自己的屏幕截图工具。 Steam 的情况尤其如此,您只需按一下按钮即可拍摄游戏的图像F12。然后,您将在应用程序内的游戏专用页面中找到后者。同样,如果您玩暴雪游戏,例如魔兽世界或最近的游戏暗黑破坏神2复活(我们强烈推荐,就像上面的例子 Disco Elyium 一样)。为此,只需按打印屏幕再次在游戏页面上找到捕获。
到这里,您就知道了 Windows 11 上屏幕截图的所有秘密。您所要做的就是测试所有这些技术,以发现您最喜欢的技术,或者如果失败了,最适合您当前需求的技术。如果这些都不适合您,请知道有许多第三方应用程序也可以完美地履行合同。同时,您可以查看我们针对 Windows 11 的其他提示,例如通过 Microsoft Store 使用 Linux甚至更改默认浏览器。如果本教程对您有帮助或者您知道其他技术,请随时在评论中告诉我们!






