概括
Google Docs 服務的優點是每個人都可以存取並且使用起來非常簡單。但即使它看起來很基本,它也提供了一大堆非常實用的功能來提高生產力。以下是一些可能對您節省日常時間有用的提示。
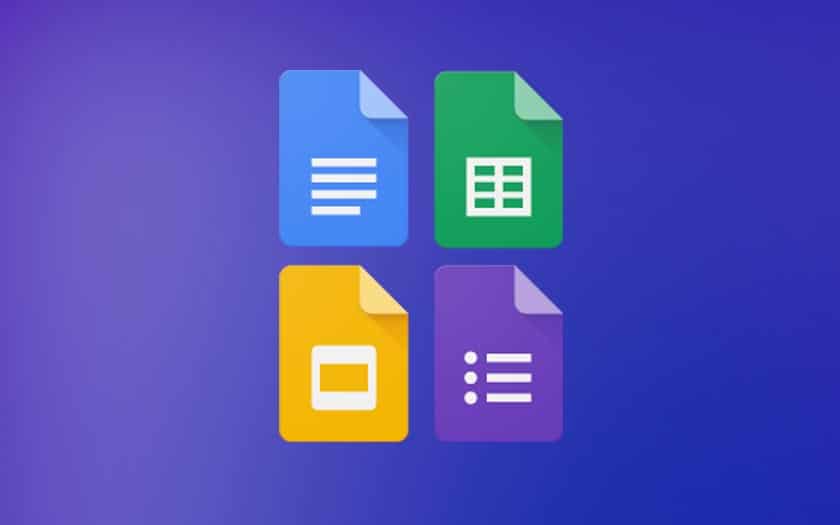
Google Docs 是一個受歡迎的線上文字處理平台。免費為使用者提供高要求的辦公室自動化服務。不再需要購買(或或多或少合法地恢復)軟體套件,山景城公司為我們提供了所有這些,並添加了雲端整合和用於協作工作的工具。
但我們必須承認,我們中的許多人只是探索了 Google Docs 功能的表面,其功能比看起來要深入得多。這就是為什麼我們要一起發現幾個技巧,以最好地優化您對 Google 文件的使用並提高工作效率。首先,您必須登入您的 Google 帳戶。
當您與多人處理文件時,您可以直接修改或刪除內容,或在發現需要更正的內容時新增評論。但在這種情況下,有一個非常實用但鮮為人知的功能:建議模式。要啟動它,只需單擊右上角藍色共享按鈕下方的鉛筆圖示即可。然後,您可以在「編輯」(預設)、「建議」(我們感興趣的選項)和「顯示」(以便更好地了解文件的外觀)之間進行選擇。
透過建議,所做的所有更改都會以另一種顏色整合到文字中,並且不會刪除先前的內容。然後,員工只需單擊一個按鈕即可驗證或不驗證變更。協作工作的重要選擇。並隨著訂單Ctrl + Alt + O或者Ctrl + Alt + U或者去工具 > 查看建議的更改,您將被重定向到要驗證或拒絕的建議。
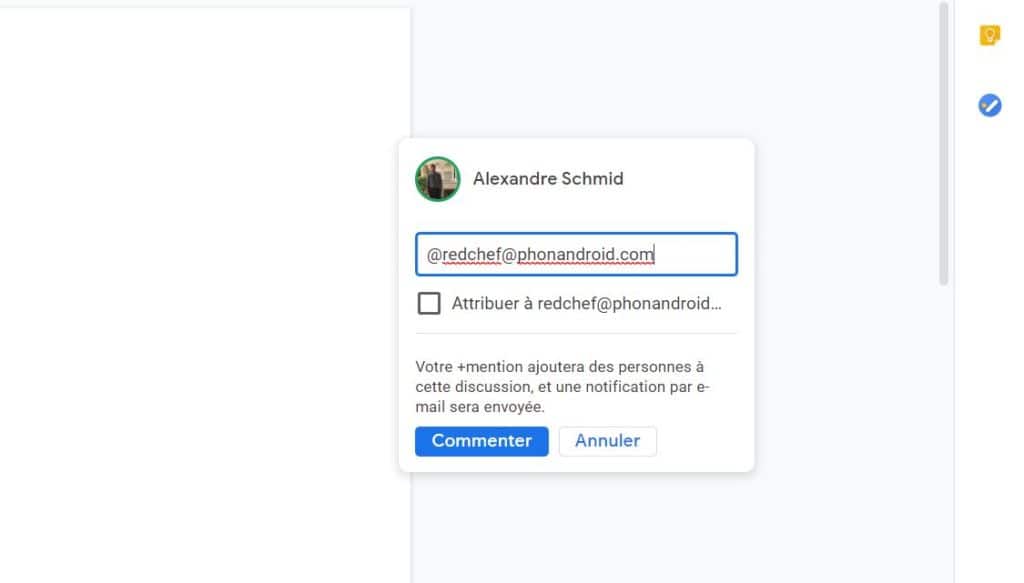
當你們中有幾個人正在處理 Google Doc 文件時,另一個非常實用的功能是可以在評論中「標記」一個或多個人以吸引他們的注意(因此他們將收到通知)。為此,只需選擇文件的所需區域,按新增評論按鈕,然後輸入:「@ + 相關個人的電子郵件地址」。比發送電子郵件更實用,或比希望您會看到您的評論更可靠。
Google Docs 對文件進行了大量備份,並隨著時間的推移維護多個版本。因此,您可以恢復 X 小時或 X 天前的文檔,因為您不批准自那時以來所做的修改或內容已被刪除。
為此,您必須訪問檔案 <版本歷史記錄> 顯示版本歷史記錄或使用鍵盤快速鍵Ctrl + Alt + Shift + H。您還可以使用此技術檢查誰對文件進行了哪些更改。
用一點點Ctrl + 少校 + S或者去工具 < 語音輸入,您可以聽寫文字而不是鍵入文字。在法語中,就語音辨識而言,一切都不是完美的,說話時要小心發音,以免最終得到的文本與你所說的文本有很大不同。在某些情況下可以提供幫助或有用,但目前您不應該對這個功能要求太多,它值得更深入的研究才能充分利用。
Google 文件範本位於哪裡?
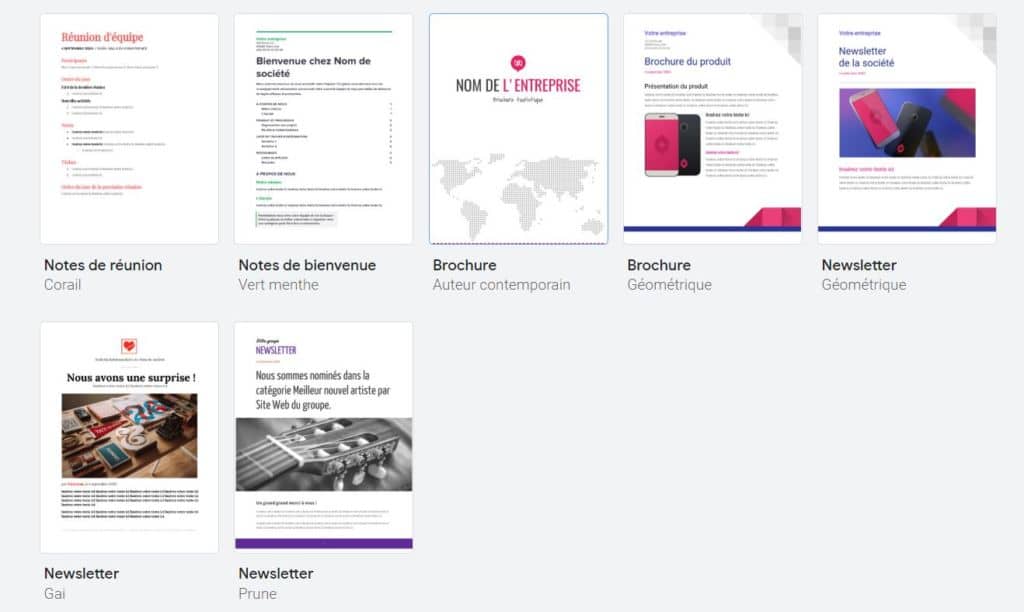
對空白表格感到焦慮、缺乏靈感還是只是想節省時間?建立新文件時,選擇來自模型。 Google 文件為您提供了許多模板,可以作為編寫文件的基礎。有一些針對不同類型的內容:履歷、時事通訊、小冊子、烹飪食譜、會議記錄、專案提案、銷售信函等。
Google 文件還允許您直接從其介面編輯圖像。它仍然是基本的,但我們有權使用非常實用的選項:更改大小、裁剪、調整大小、添加邊框、更改方向...通過單擊圖像,然後單擊影像選項在功能表列中,會出現其他選項。
例如,您可以選擇新顏色或調整透明度、對比度和亮度。不足以取代 Photoshop 上更深入的操作,但適合小型修飾,否則需要開啟畫圖或 Windows 編輯器。
在 Google 文件中,可以在文件中新增書籤以便快速找到特定內容。為此,只需轉到菜單即可插入並選擇印章。然後,藍色書籤符號將出現在所需位置。您也可以新增連結以快速找到文件的一部分,而無需捲動或執行關鍵字搜尋。
Google 文件拼字和語法檢查器有時可用於發現拼字錯誤。但當他在一個完全正確但他不理解的單字上用紅色劃線時,這是多麼尷尬。如果你知道你要向他重複這個不熟悉的單字幾次,你可以將它加到字典中,這樣他就不再認為它是錯的。選擇相關單字後右鍵單擊,然後按一下將“X”加入字典中,就是這樣。
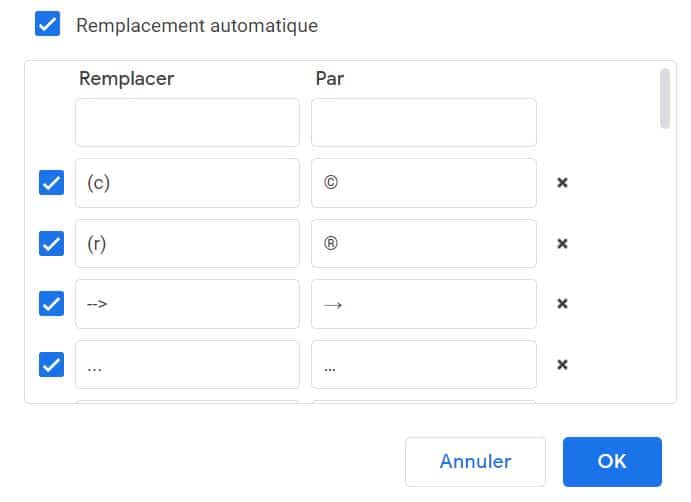
這是一個非常實用的選項,可用於快速輸入您經常使用且難以書寫的字符或單詞,特別是由於鍵盤原因。見工具 < 首選項並轉到該部分自動更換。
預設情況下,我們已經找到了預先編程的捷徑:例如,鍵入 (c) 即可取得 ©。在左欄中代替,指示您要輸入的內容。在右邊的那一處帕,輸入您想要的內容以及將替換第一列中的字元的內容。
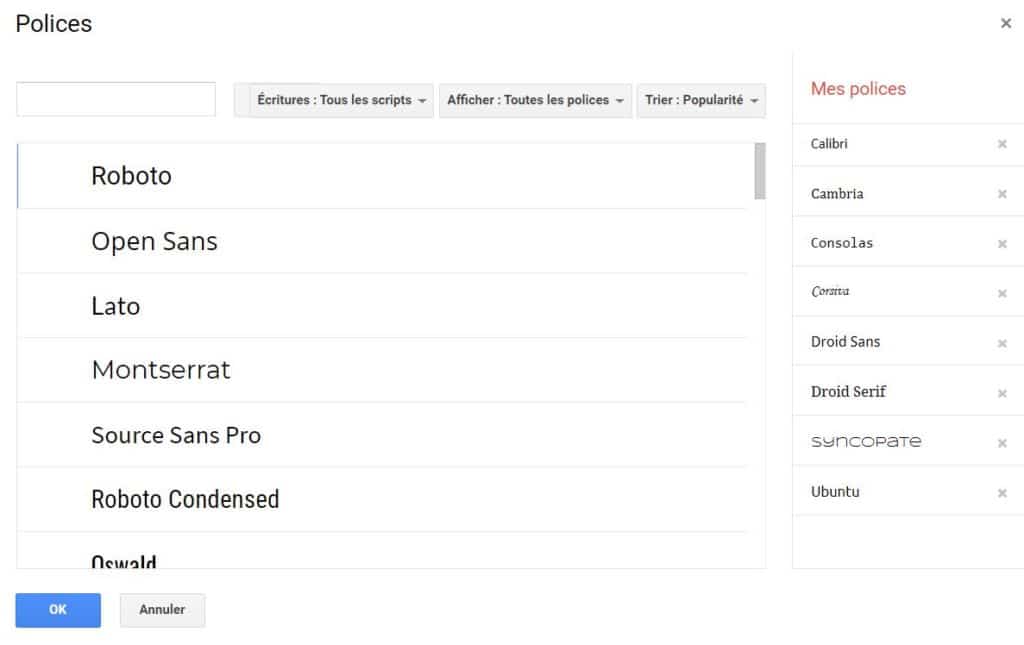
不用擔心,一切都直接在 Google Docs 上完成,無需自行下載和安裝新字體。預設情況下,為了清楚起見,該服務的選擇相當有限,並且不會因過多的可能性而失去用戶。
但是,當按一下正在使用的字體時,會開啟一個選單,其中包含選項其他字體。單擊,您所需要做的就是從數十種字體中進行選擇。請毫不猶豫地使用過濾器進行排序,以便軟體只為您提供您可能感興趣的建議。
您是否曾多次犯過相同的錯誤(單字中缺少大寫字母、正確名稱拼字錯誤等)並且您不想瀏覽整個文件以查找所有錯誤?不要驚慌,有一個工具可以為您節省大量使用 Google 文件的時間。
前往版然後尋找並替換(或直接使用Ctrl + H指令)。輸入框去研究然後在方塊中輸入您想要更正的術語替換為新的更正術語。您也可以決定是否要區分大小寫。然後,該軟體會找到您想要的所有術語,然後您可以一次修改它們。
您是否貼上了從外部來源複製的內容並將其與文件的其餘部分融為一體?選擇它並轉到格式 > 刪除格式。然後,文字將採用與文件其餘部分相同的形式。另請注意,貼上文字時,您可以執行以下操作Ctrl + 少校 + V而不是 Ctrl + V 以便在不使用原始格式的情況下進行貼上。
與格式化相關的另一個場景和其他工具。點擊您喜歡格式的文字區域,然後點擊選單下方欄中拼字檢查器和縮放之間的油漆滾筒圖示。然後點擊不同格式的文字的另一部分,它會自動切換到第一個區域的格式。
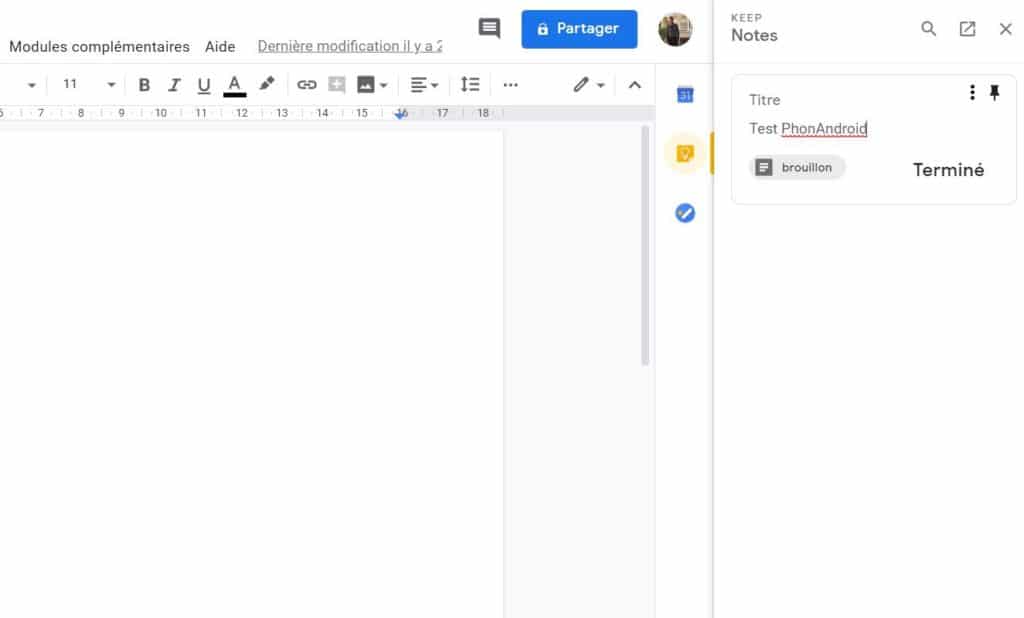
GDocs 還提供與 Mountain View 公司的筆記應用程式 Google Keep 的整合。無需離開文檔,您就可以在 Google Keep 上書寫文本,例如便簽,這可能比使用評論部分更實用,直接將其寫在文檔上、另一個文檔上,甚至向自己發送電子郵件。若要開啟 Keep,請點選右側面板中 Google 日曆圖示正下方的黃色燈泡圖示。
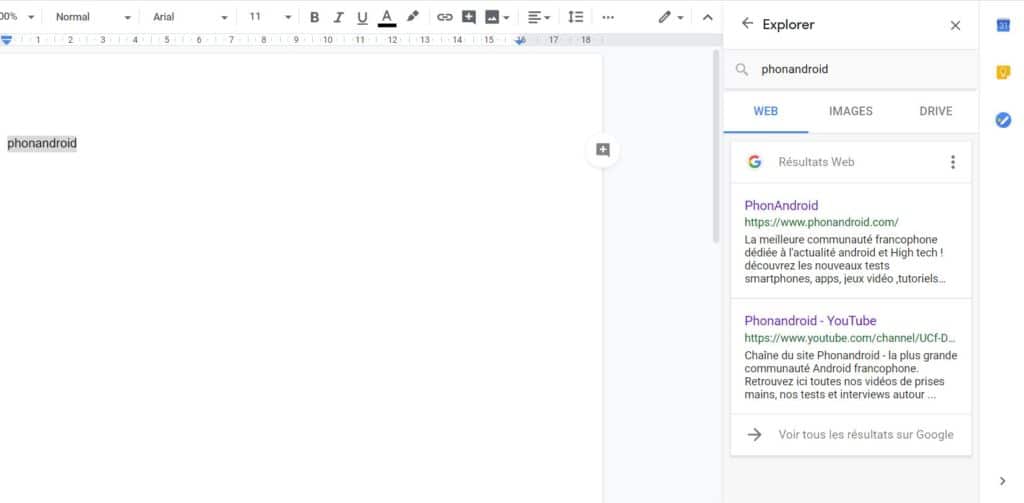
Google Docs 支援的另一個功能是網路搜尋。無需在瀏覽器上開啟選項卡,選擇一段文字並輸入命令Ctrl + Alt + Shift + I或右鍵單擊並選擇探險家“X”。然後,右側會開啟一列,其中包含 Google 搜尋結果,類別為「網路」、「影像」和「雲端硬碟」。比將文件複製並貼上到另一個選項卡的搜尋列更節省時間。
當您開始建立大量檔案時,Google 雲端硬碟很快就會變得混亂。特別是因為您還可以在同一介面上找到透過雲端硬碟、文件甚至 Gmail 共享的所有文件。簡而言之,它變得包羅萬象,如果需要的話很難找到你需要的東西。為了組織起來,最好使用資料夾系統。
若要建立一個,請點選按鈕新風格在雲端硬碟主頁上並選擇捲宗。然後,您可以為其命名並將與該主題相關的所有文件移至其中。為此,請右鍵單擊該文件並選擇移至。當您的文件已開啟時,只需點擊頂部的資料夾圖示(標題和「啟用追蹤」星號的右側)並選擇正確的目錄。
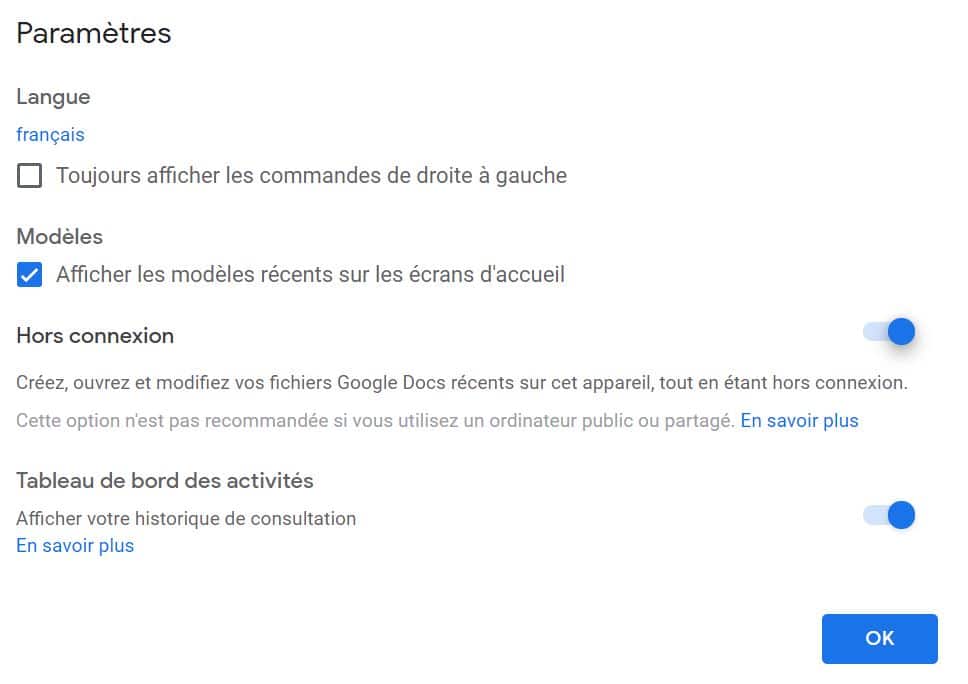
與 Microsoft Office 等其他辦公室解決方案不同,Google Docs 需要網路瀏覽器才能運作。但不一定有聯繫!當您在文件中時,請轉至檔案 > 離線可用。然後可以在沒有網路存取的情況下開啟和編輯該文件,一旦連接再次可用,變更將保存在雲端。
若要在所有文件上預設啟用它,請前往 Google 文件主頁。點擊左上角的選單圖示(由三個水平條表示),然後轉到“設定”。然後您可以選擇啟動離線。
以下是您需要了解的最佳掌握 Google 文件的提示。如果您知道其他人,請隨時在評論部分分享。
詢問我們最新的!


來自 CarWoW YouTube 頻道的 Mat Watson 剛剛進行了一項相當獨特的測試。這個想法?駕駛六輛電動 SUV 達到極限,看看哪一輛能跑得最遠。所有人都在同一天、同一條路線上…
電動車













