附件是MS Outlook最可靠的功能之一,可帮助用户通过邮件获得或发送重要文档。您可能会在获取或创建电子邮件时遇到几个问题,并努力与“附件未显示在Outlook中”是您可能面临的最突出的问题之一。当此问题发生时,您将无法在Outlook中启动附件,而有几个原因可能会导致这个不需要的问题。潜入本文来修复“Outlook不显示附件“ 问题。
如果您无法在Outlook中看到附件,则可能会有以下原因引起整个混乱。
同步和不正确的Outlook应用程序设置可能会导致您存在的问题。
不良的互联网连接性和同步问题也可能成为该问题背后的主要罪魁祸首。
Outlook附件未显示问题,可能是由于超载网络问题和互联网密集型应用程序的过度使用而引起的。
损坏的第三方加载项和损坏的数据文件也可能导致您遇到的问题。
第2部分。修复未显示附件的常见方法
1暂时禁用抗病毒计划
反病毒程序的存在可能会阻止Outlook打开或加载阴暗的附件,从而导致“未显示的Outlook附件”问题。这是禁用防病毒计划的方法。
步骤1:在Windows+ I图标上按下Windows设置。导航到“ Update&Security”图标,然后按Windows安全按钮。通过选择“病毒与威胁”图标来提前进行。
步骤2:找到“病毒和威胁保护设置”图标后,点击“管理设置”图标。
步骤3:关闭“如果关闭,使设备脆弱”图标关闭“实时保护”。
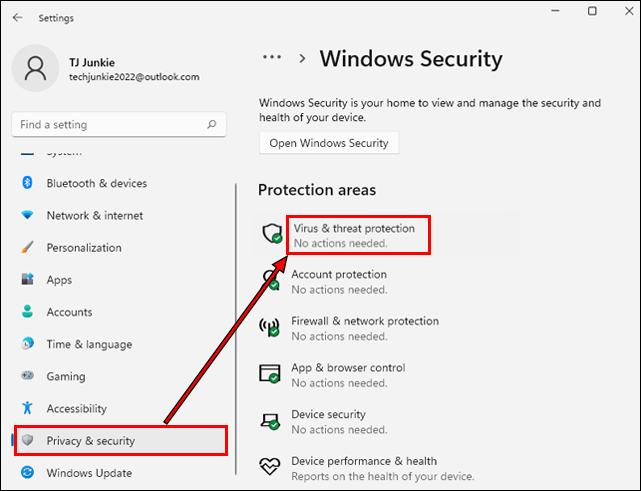
2自定义附件处理的不同设置
如果您在Outlook中禁用了预览器选项,则可能会面临“ Outlook中的附件”问题。您可以自定义附件处理设置来解决问题。
步骤1:访问MS Outlook的左角后,选择“文件”菜单。
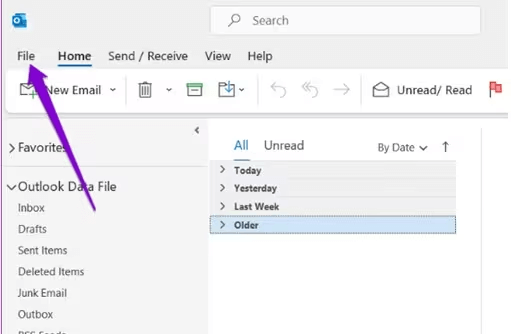
步骤2:导航到左侧栏,然后选择“选项”按钮。
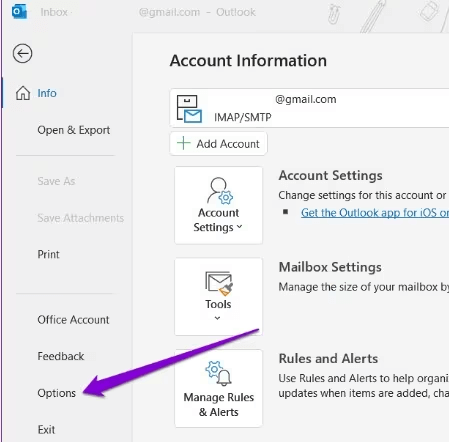
步骤3:导航到“信任中心标签”,然后点击“信任中心设置”图标。
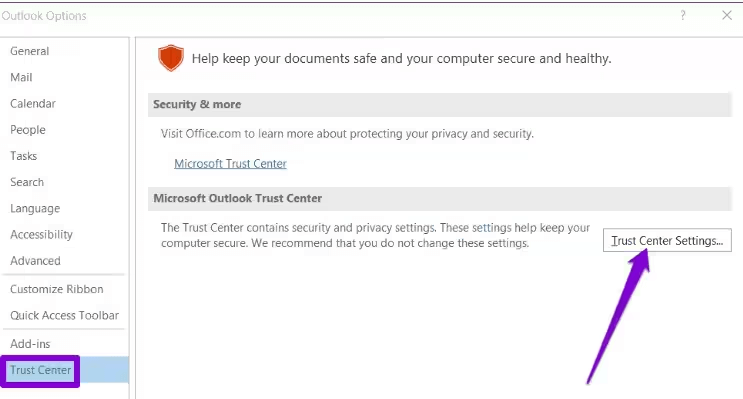
步骤4:取消选中“关闭附件预览”图标,存在于“附件处理选项卡”下。
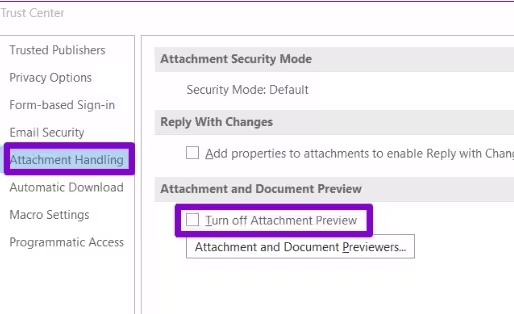
步骤5:点击“附件和文档预览器”按钮,以查看文件预览器是否处于活动状态。
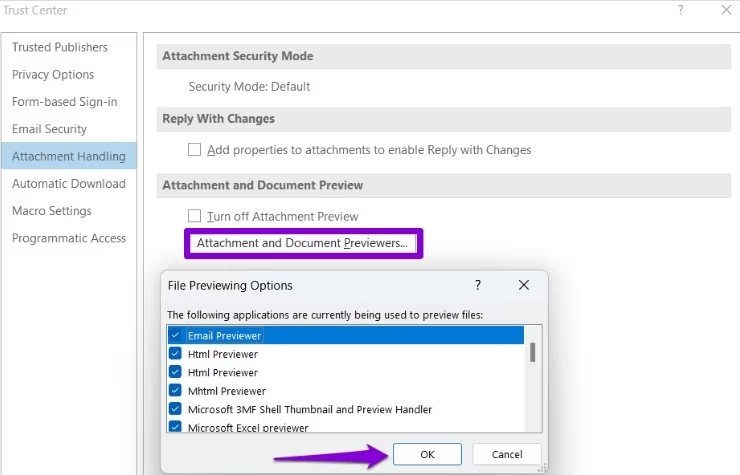
3禁用MS Outlook加载项
受损或损坏的加载项也可能导致“在Outlook中找不到附件”问题。因此,您需要禁用MS Outlook加载项,以查看这样做是否有助于问题。
步骤1:在Windows上启动MS Outlook,然后选择“文件”菜单。在击中“附加”图标之前按选项。
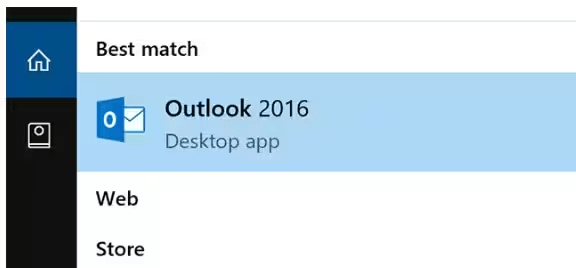
步骤2:在“管理”按钮下导航,然后单击“ com add-ins”图标。
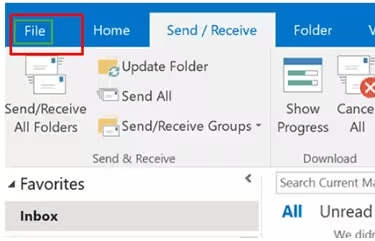
步骤3:在取消选中所有“加载项”之前,请单击GO按钮。按“确定”按钮完成程序。
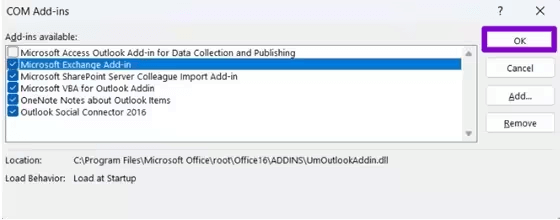
4更新MS Outlook以修复未显示的Outlook附件
使用MS Outlook的过时版本也可能最终会创建“未在Outlook中显示的附件”问题。因此,您需要更新MS Outlook来解决要处理的问题。
步骤1:启动MS Outlook,然后按左上角的“文件”菜单按钮。
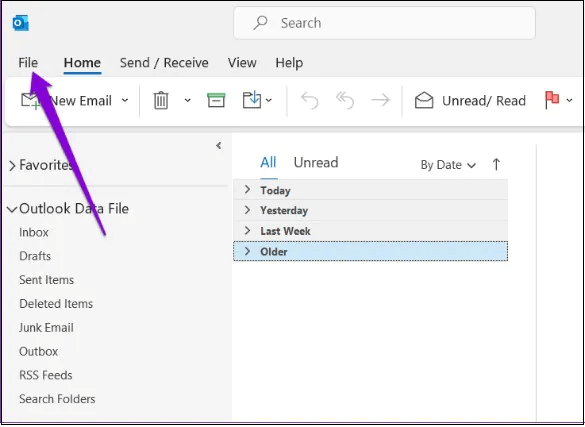
步骤2:导航到“ Office帐户”选项卡上的“更新”图标后,点击“立即更新”按钮。
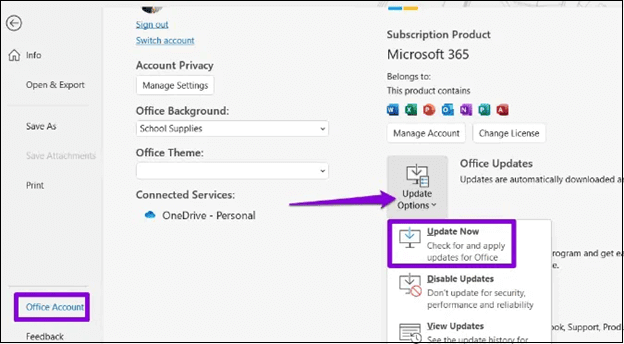
5使用弹出的组合模式在Outlook中找到缺失的附件
在撰写对电子邮件的响应时,您可以看到附件。如果您使用在线撰写模式,则初始通信的附件将在那里看到。因此,您可以依靠弹出的组合模式来解决您当前遇到的问题。
这是利用弹出的组合模式的方法
步骤1:启动包含您要回复的附件的电子邮件。按下“回复”按钮继续前进。
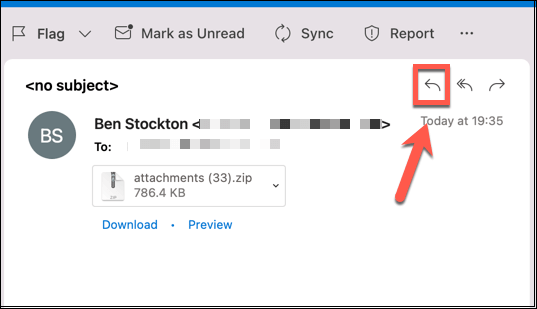
步骤2:导航到“回复”对话框,并搜索其中包含其中包含箭头的符号。它也被称为弹出图标。
步骤3:按弹出图标,该图标将启动新窗口。
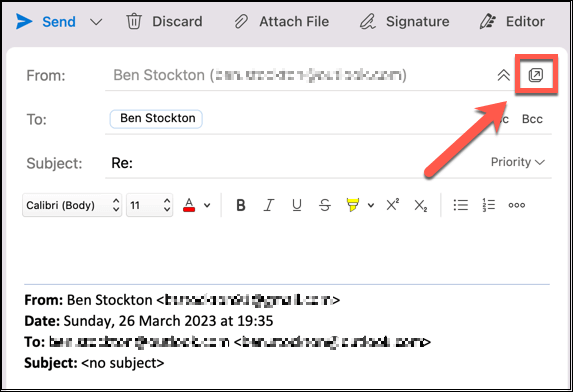
第3部分。使用电子邮件维修工具修复“ Outlook不显示附件”的最佳方法
如果您正在努力打开Outlook中的附件,则可以通过Ashonrecover恢复附件。
它是最具轰动性的数据恢复工具之一,可帮助您通过恢复所有Outlook附件来解决“未显示的附件”问题。AnyRecover支持所有存储设备,并使您能够恢复1000多种类型的数据,而不会影响数据的质量。
这是恢复文件以修复“未显示在Outlook中的附件”问题的方法。
步骤1:在计算机上安装AnyRecover,然后启动软件。接下来,您需要选择丢失Outlook电子邮件的位置,然后选择“启动”按钮。
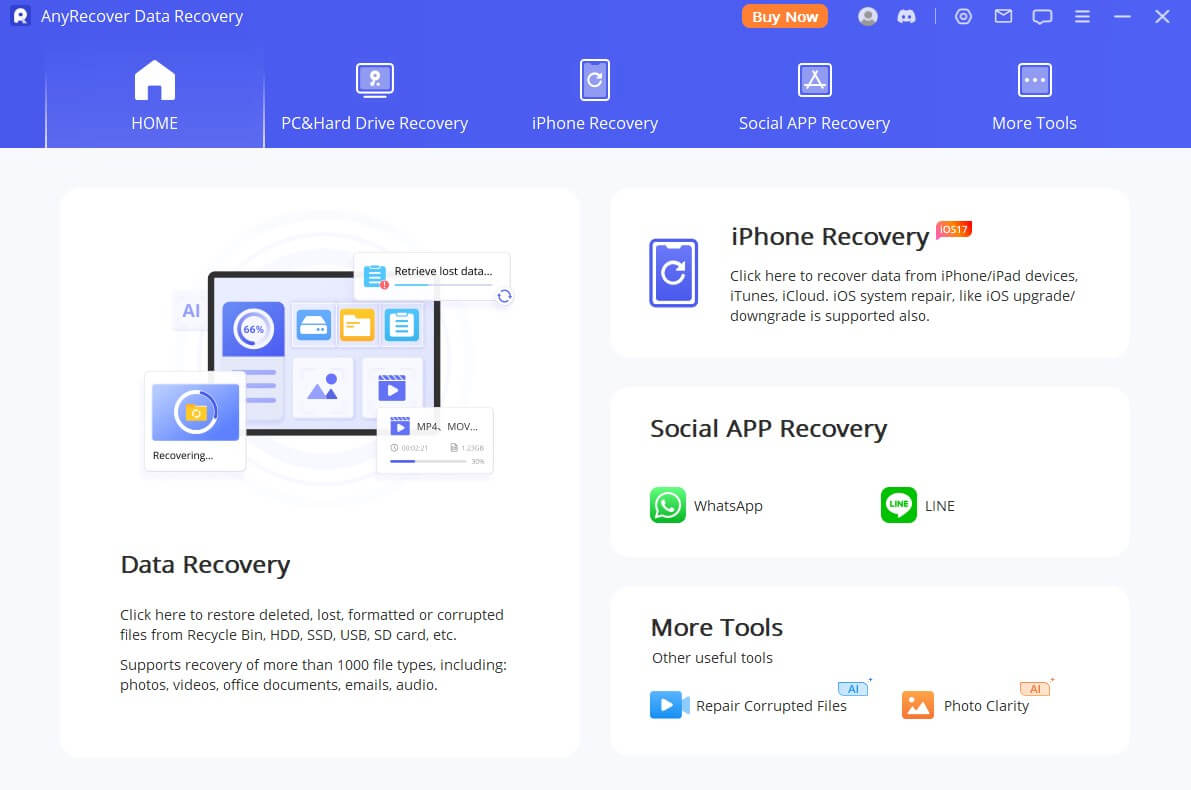
步骤2:单击“扫描”图标以启动扫描过程,并且只需要片刻才能完成工作。
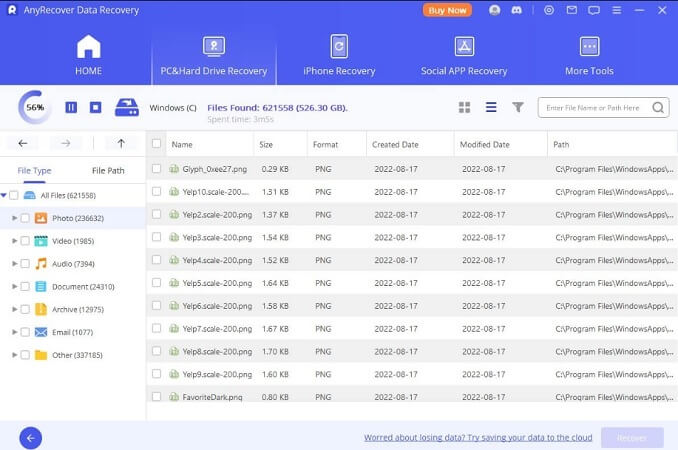
步骤3:扫描过程完成后,您需要点击“预览”按钮以查看数据。点击恢复图标以开始恢复丢失,只要您获得了快速的Internet连接,该过程就只需片刻。

结论
努力解决诸如“不在展望中的依恋”之类的令人讨厌的问题很普遍,数百人经常抱怨这种恐慌。我们列出了一些解决问题的最可靠方法。AnyRecover出现是检索丢失的Outlook附件,修复“未显示在Outlook中的附件”问题的最佳方法。
