如果您还遇到这种情况,请放心,接下来,我们将介绍各种可能的原因MP4文件不在Windows Media Player中播放以及他们在本文中的修复,我相信您在阅读本文后会获得一些收益。如果您已经知道原因,也可以直接移动到第3部分以查看解决方案和详细步骤。
是的,由于其紧凑的文件大小并保持质量,MP4多媒体格式已成为跨平台和设备进行视频共享和播放的共同选择。同时,Windows Media Player是Microsoft Company的免费播放器,通常称为“ WMP”和“ WMPLAYER”,支持MPEG-4和H. 264,并且可以播放各种视频文件,包括MP4,MP3,WMA,WMA,WME,AVI,WMV,WMV,WAV,DVD,DVD,DVD,DVD,DVD,DVD,等等,等等。
但是,许多用户在尝试在WMP上播放MP4文件时经常遇到挑战。最新版本的Windows Media Player 12本地支持MP4格式,但几个因素可以阻碍无缝播放。
第2部分:为什么我的MP4文件不在Windows Media Player中播放?
当您未能在Windows Media Player中播放MP4文件时,可能会导致这种情况的几个潜在原因,这是一些常见因素:
1。损坏或损坏的MP4文件:包括MP4视频在内的数字文件由字节组成,在写作过程中的任何错误都会导致损坏或损坏。如果您的MP4文件已损坏,Windows Media Player可能无法处理这些错误,从而阻止播放。
2。缺失或过时的编解码器:Windows Media Player依靠特定的编解码器来解码和播放多媒体文件。如果您的系统缺乏必要的编解码器或已安装的编解码器过时,则可能会遇到某些文件格式(包括MP4)的播放问题。
3。高视频分辨率或比特率:尽管Windows Media Player可以处理MP4文件,但它可能会在极高的高分辨率视频(例如4K内容)或具有异常高的比特率的文件中难以使用。在这种情况下,由于系统的处理能力有限,您可能会经历断断续续或口吃的播放。
4。与较旧版本的兼容性问题:如果您使用的是旧版本的Windows Media Player,例如11、10、9或7,则在尝试播放MP4文件时可能会面临兼容性挑战。这些较旧的版本可能缺乏对特定编解码器的支持,或者与MP4容器格式的兼容性有限。
5。相互冲突的软件或硬件问题:在某些情况下,第三方软件或硬件冲突可能会干扰Windows Media Player正确播放MP4文件的能力。例如,过时的图形驱动程序或其他应用程序安装的矛盾的编解码器可能会导致播放问题。
第3部分:如何修复未在Windows Media Player中播放的MP4文件?
现在,我们已经确定了“不在Windows Media Player中播放的MP4文件”背后的潜在原因,让我们探索各种解决方案以有效解决此问题。
1。使用视频维修工具 - AnyRecover Airepair
如果你MP4文件已损坏或损坏,可靠的视频维修工具是无价的。 AnyRecover Airpair是一个强大的解决方案,可以扫描和分析损坏的视频文件,通过细分细分重建它们以恢复其原始质量和可玩性。
您可以使用AnyRecover Airpair修复损坏的MP4文件:
步骤1:在计算机上下载并安装AnyRecover Airpair软件。
步骤2:启动应用程序,然后选择“视频维修”选项。单击“”添加视频要导入要维修的损坏的MP4文件。您可以同时添加多个文件以同时修复批处理MP4视频。
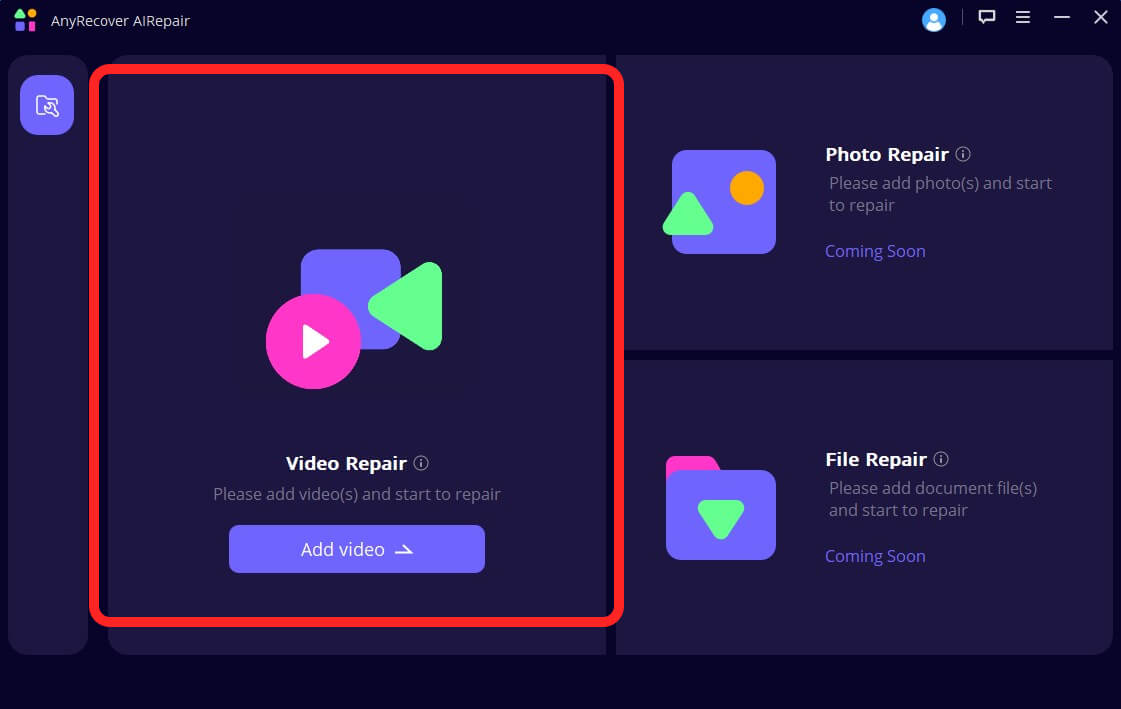
笔记
- 如果损坏水平很严重,请考虑添加与损坏文件同一设备创建的示例视频文件。这将有助于该工具识别原始格式,并以更高的精度维修文件。
步骤3:添加文件后,单击“维修”按钮启动维修过程。
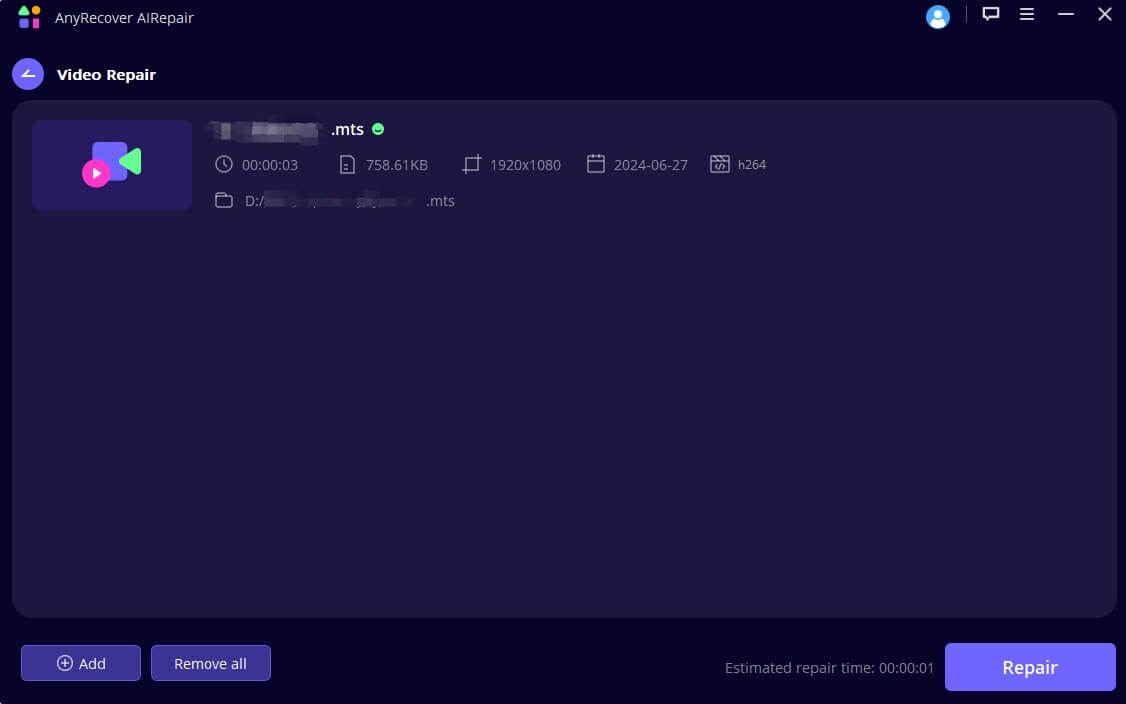
步骤4:维修完成后,您可以预览修复后的MP4文件并将其保存到窗户上所需的位置。
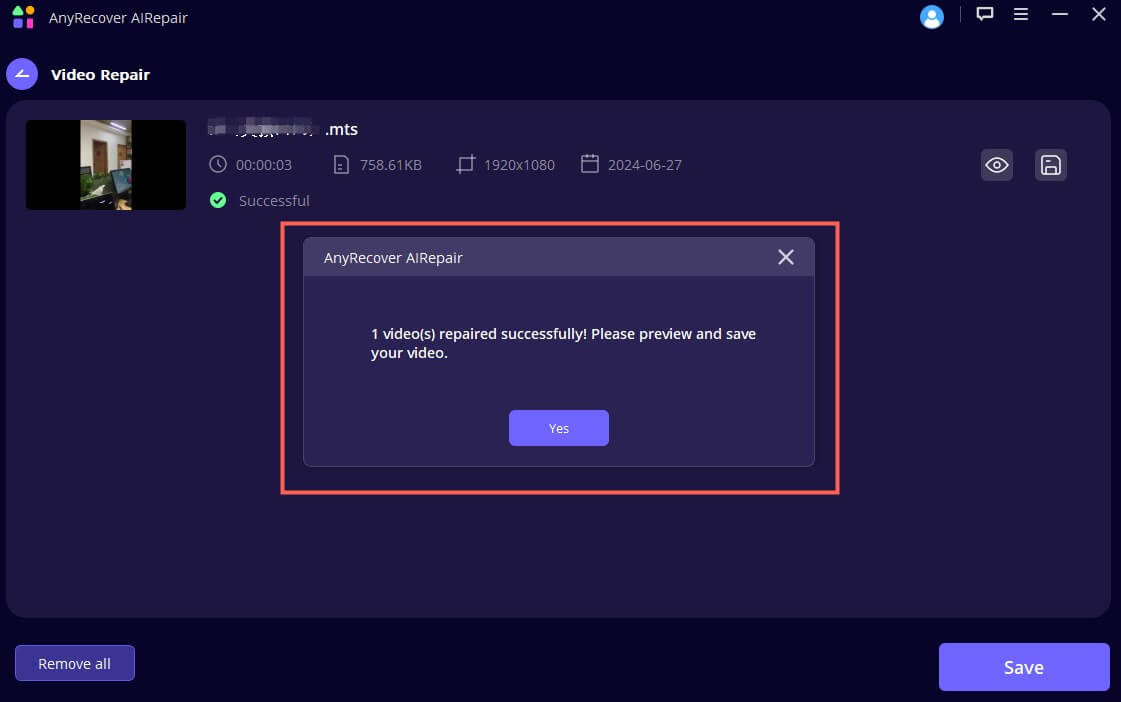
2。安装所需的编解码器以播放MP4文件
如果Windows Media Player无法播放您的MP4文件缺失或过时的编解码器,您可以安装编解码器包来解决问题。 K-Lite是流行且可靠的编解码包选项之一,它包括广泛的编解码器,以支持各种多媒体格式。
这是您可以安装K-Lite编解码器包的方法:
1。访问官方的K-Lite编解码器包网站,并为您的操作系统下载适当的版本。
2。按照屏幕上的说明进行安装。
3。安装后,您可以尝试在Windows Media Player中再次播放MP4文件。
3。将4K转换为较低的分辨率
如果您的MP4文件是4K或更高分辨率,并且Windows Media Player在顺利进行游戏方面面临挑战,您可以考虑将4K或更高分辨率的视频转换为较低的分辨率。 EaseFab视频转换器是可靠的视频转换工具之一,它是一个桌面应用程序,并支持包括MP4在内的广泛输入和输出格式。
您可以通过将视频转换为较低的分辨率来修复在Windows Media Player中不播放MP4的方法:
1。在计算机上下载并安装iSefab视频转换器。
2。启动应用程序并导入要转换的4K MP4文件。
3。在“轮廓”部分,选择适合Windows Media Player的较低分辨率格式,例如“WMV高清”或分辨率较低的标准MP4格式。
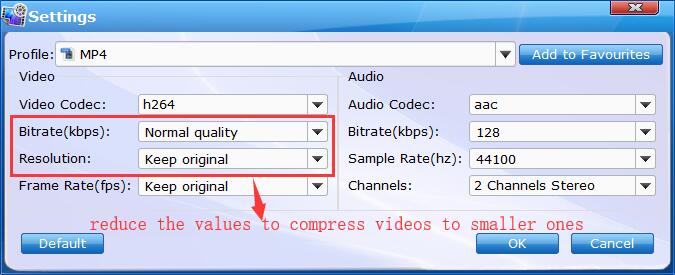
4。如果需要,请调整任何其他设置,例如视频比特率或帧速率。
5。单击“转变”按钮启动转换过程。
转换完成后,您可以在Windows Media Player中播放转换后的MP4文件,而无需任何问题。
4。将Windows Media Player更新为最新版本
如果您正在使用旧版本的Windows Media Player,更新最新版本可以解决兼容性问题,并确保MP4文件的无缝播放。您可以如何更新Windows Media Player:
1。按Windows键 + R打开“跑步”对话框。
2。类型“控制”并点击Enter密钥以访问“控制面板“。
3。选择“程序”>“程序和功能“。
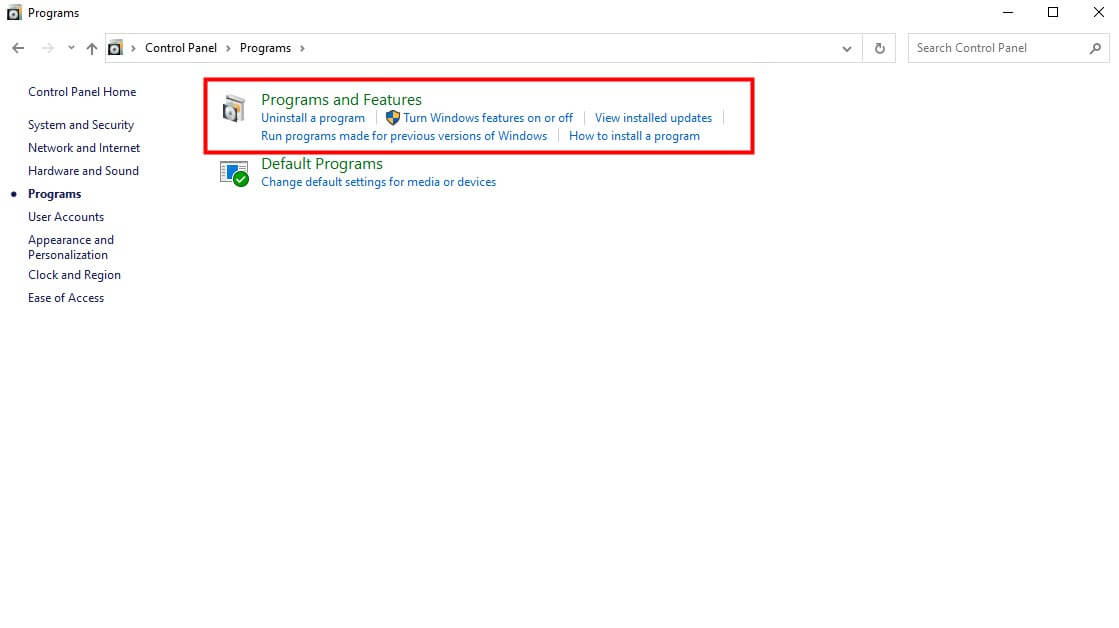
4。滚动并找到“Windows Media Play”在程序列表中,或者您只需在右上角的搜索栏中搜索它即可。
5。卸载它并等待卸载过程完成。
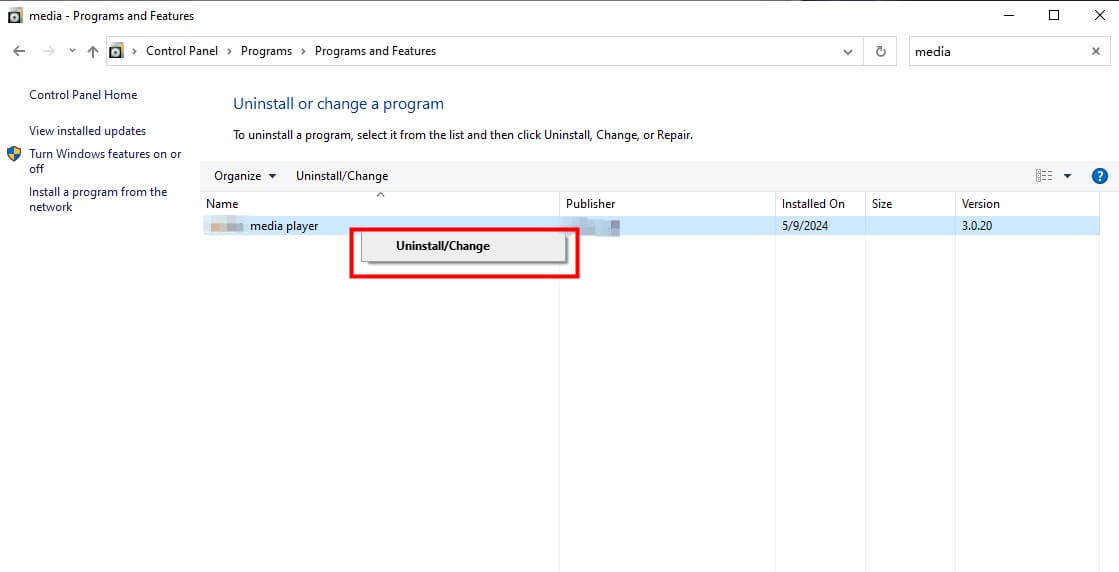
6。重新安装您的计算机上最新版本的Windows Media Player。
更新到最新版本的Windows Media Player之后,尝试再次播放MP4文件。如果问题仍然存在,则可能需要探索其他解决方案。
5。在Windows上运行故障排除器
Windows包括内置故障排除这可以帮助识别和解决各种问题,包括视频播放问题。如果您无法在Windows Media Player上播放MP4文件,则运行视频播放故障排除器可能是一个有用的步骤。
这是您可以在Windows上运行视频播放故障排除器的方法:
1。通过按下设置应用程序Windows键 + I。
2。转到“更新和安全性“ 部分。
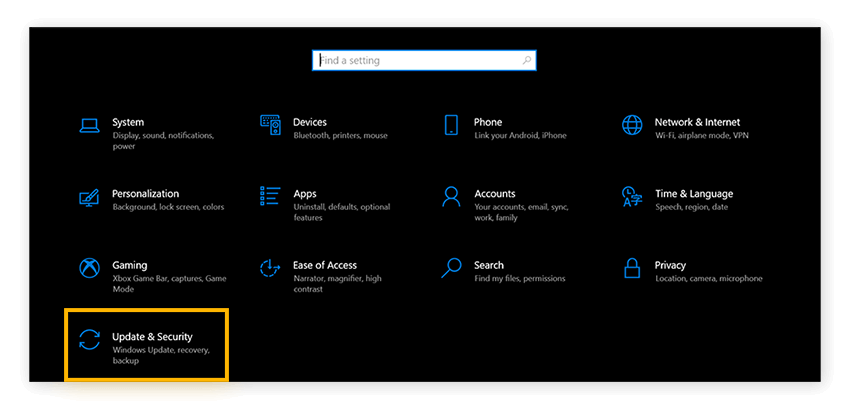
3。在左窗格中,导航到“故障排除”>“其他故障排除“。
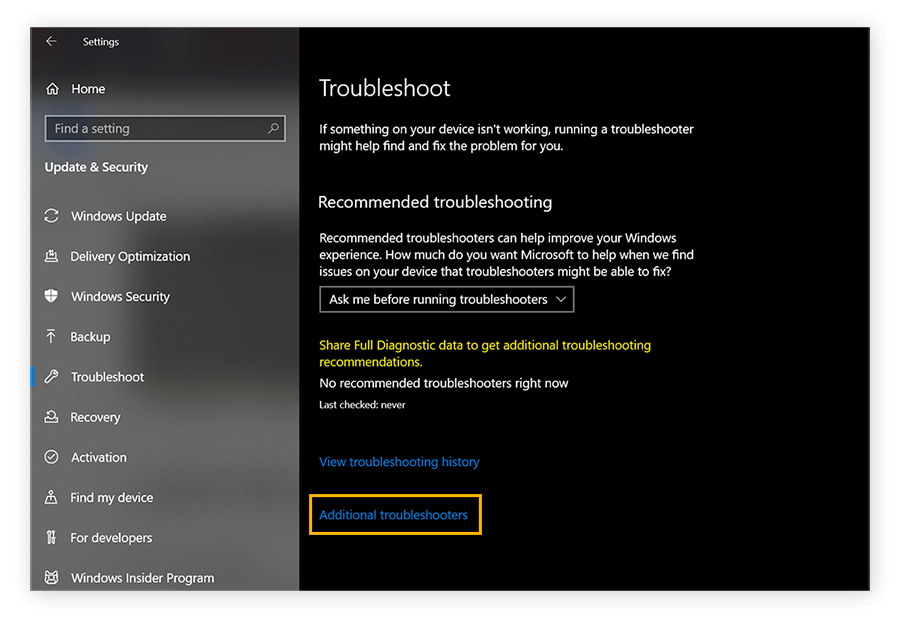
4。选择“视频播放”然后单击“运行故障排除器“。
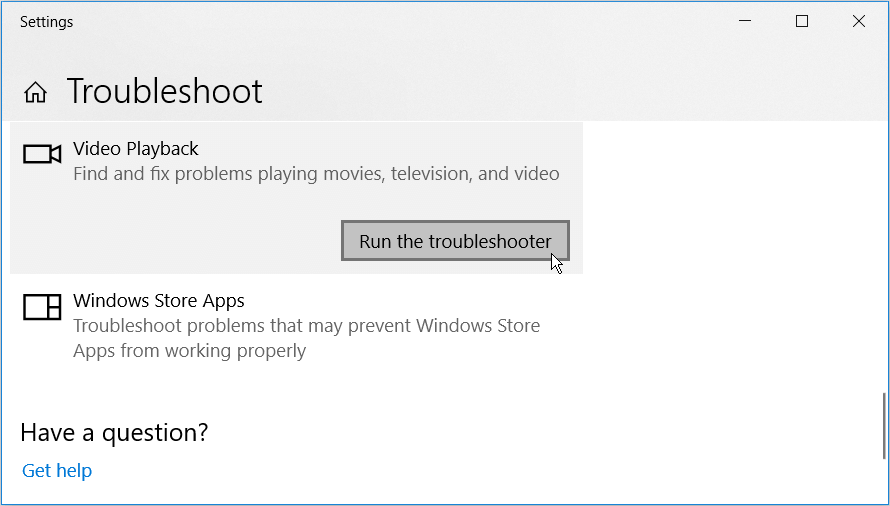
5。按照屏幕上的说明完成故障排除。
运行故障排除器可以帮助识别并解决可能阻止Windows Media Player正确播放MP4文件的任何基本问题。
6。尝试其他MP4视频播放器的Windows或其他视频格式
如果以上解决方案都没有用,您可以考虑使用替代媒体播放器或将MP4文件转换为Windows Media Player在本地支持的其他视频格式。
6.1替代媒体玩家
有几个第三方媒体玩家可以播放MP4文件而没有任何问题。一些流行的选项包括:
VLC媒体播放器:一个免费的开源多媒体播放器,支持广泛的文件格式,包括MP4。
5Kplayer:一种多功能的媒体播放器,旨在处理各种视频格式,包括MP4,AVI,FLV,MOV和TS。
kmplayer:另一个可以无缝播放MP4文件的免费功能丰富的媒体播放器。
Potplayer:高度可定制的媒体播放器,支持各种视频和音频格式。
安装和使用这些替代媒体播放器之一可以规避您与Windows Media播放器所面临的兼容性问题。
6.2转换为其他视频格式
如果您希望坚持使用Windows Media Player,则可以将MP4文件转换为其本地支持的格式,例如WMV或AVI。在线和桌面应用程序中,有许多可用的视频转换工具可以帮助您完成此任务。
通过将MP4文件转换为兼容格式,您可以在Windows Media Player中确保无缝播放而没有任何兼容性问题。
第4部分:如何在Windows Media Player中播放MP4文件?
一旦您使用上述解决方案解决了“ MP4文件不播放”问题,您就可以在Windows Media Player中轻松播放MP4文件。这里有几种方法:

1。拖放:只需将MP4文件拖到Windows Media Player界面上即可启动播放。
2。使用Windows Media Player打开:右键单击您要播放的MP4文件,然后选择“开放”从上下文菜单中。然后,选择“Windows Media Player从可用程序列表中。
3。设置为默认媒体播放器:如果您双击Windows Media Player可以在双击时自动打开MP4文件,则可以将其设置为MP4文件格式的默认媒体播放器。右键单击MP4文件,选择“特性”,导航到“开放”选项卡,然后选择“Windows Media Player从可用程序列表中。
通过遵循这些简单的步骤,您可以使用Windows Media Player享受MP4文件的无缝播放,从而确保平稳且不间断的观看体验。
第5部分:关于MP4文件未播放的FAQ在Windows Media Player中播放
为了提供进一步的清晰度并解决常见查询,让我们探索一些与“MP4文件不在Windows Media Player中播放“ 问题。
Q1。 Windows带有MP4播放器吗?
是的,Windows配备了Windows Media Player,可以在本地播放MP4文件。但是,如前所述,Windows Media Player可能会遇到某些MP4文件的兼容性问题,具体取决于使用的编解码器或视频分辨率。
Q2。哪种视频格式与Windows Media Player一起使用?
除MP4外,Windows Media Player还支持其他各种视频格式,包括MP3,WMA,AVI,WMV,WAV,DVD等。但是,重要的是要注意,一些较旧版本的Windows Media Players支持更少的文件格式,因此您可以安装WMP的最新版本或使用可靠的编解码器来确保您的视频播放播放。
Q3。如何使Windows Media Player我的默认MP4播放器?
要将Windows Media Player设置为MP4文件的默认播放器,请按照以下步骤:
1。右键单击MP4文件,然后选择“开放”>“选择另一个应用程序“。
2。滚动浏览程序列表,然后选择“Windows Media Player“。
3。检查选项“始终使用此应用程序打开.mp4文件”然后单击“好的”保存更改。
完成这些步骤后,每当您双击MP4文件时,Windows Media Player都会自动打开。
结论
遇到“MP4文件不在Windows Media Player中播放问题可能令人沮丧,但是通过正确的方法,这是一个可以有效解决的问题。通过了解潜在原因,例如损坏的文件,丢失的编解码器或兼容性问题,您可以实现有针对性的解决方案,例如视频维修工具,编解码器安装,文件转换或升级到最新版本的Windows Media Players。
此外,如果您发现MP4文件纯粹是损坏的,则可以尝试使用专用的视频维修工具,AnyRecover Airepair,这是修复损坏的视频文件的最佳方法。它支持各种类型的文件,包括视频,照片,PDF,文档等。
